«Культура работы» в AutoCAD. Памятка для заказчиков и исполнителей. Растения автокад
Блоки для AutoCAD. Блоки людей, мебели, деревьев, машин, элементов благоустройства и сантехнического оборудования
Блоки, при работе в AutoCAD, оптимизируют и ускоряют выполнение чертежей примерно на 30-40%.
В данной статье Вы сможете скачать, для себя, готовые блоки различной мебели, деревьев и растений, автомобилей, сантехнического оборудования и т.п.. Особенно эти блоки подойдут для выполнения архитектурных чертежей и будут полезны для архитекторов и дизайнеров.
Первыми рассмотрим блоки деревьев и растений. В одном файле собраны блоки растений и деревьев, а также цветов, которые выполненные на чертеже, как в плане, так и в профиль.
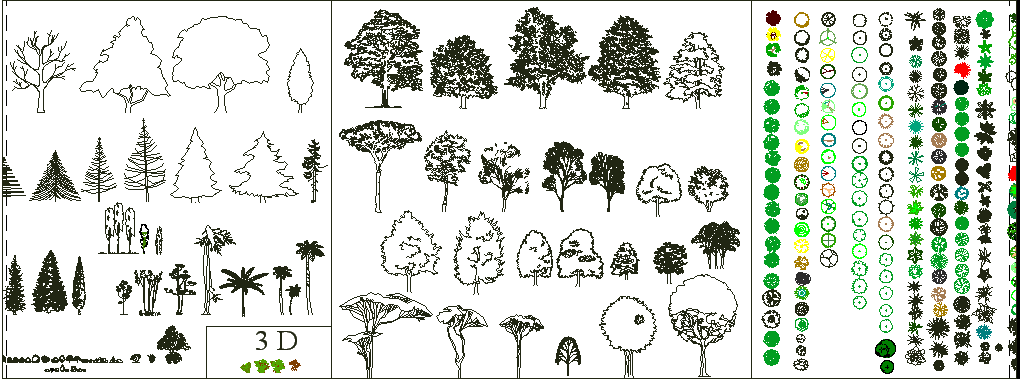
Данный файл помещен в архив, скачать который Вы можете перейдя по ссылке:
Файл сохранен в 2007 версии AutoCAD, чтобы не было проблем с его открытием в других версиях. На чертеже Вы найдете около 304 блоков. Размер архива: 6,44 MB.
Для тех, кому нужны блоки людей, автомобилей и элементов благоустройства
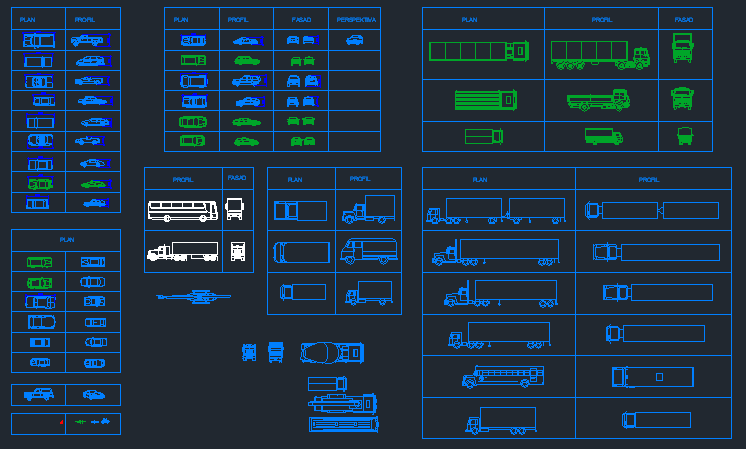

В файле находиться большое количество блоков (общее количество — 330шт.). Чтобы их скачать, перейдите по ссылке:
Файл имеет формат dwg и помещен в архив, размер которого около 5,00 MB.
И для полного комплекта, предлагаю Вам скачать огромную коллекцию блоков мебели и сантехники. Вся библиотека содержит в себе 719 блоков и собрана в одном файле (чертеж dwg). Данный файл заархивирован и имеет размер (архива) 3,34 MB
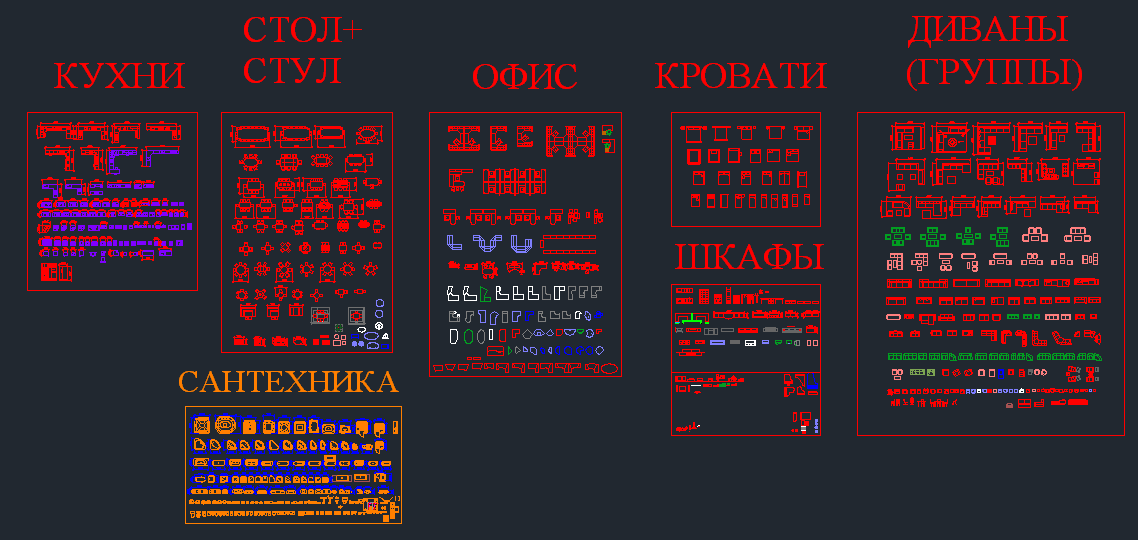
Скачать архив, можно перейдя, по ссылке:
Теперь, скачав данные блоки, Вы сможете использовать их в своей работе и таким образом ускорите время выполнения чертежей.
Не забываем подписываться на наш сайт, где Вы найдете много всего полезного для себя: уроки, советы, блоки для AutoCAD и т.п..
Другие интересные материалы
About Павел Мартынюк
Опытный пользователь СПДС GraphiCS. Автор блога "Кровля и фасады" (http://roof-facade.blogspot.com/).sapr-journal.ru
Библиотека блоков Автокад. Блоки для архитекторов в Автокаде.
Библиотека блоков в Автокад. Скачать блоки для Автокада бесплатно. Блоки мебели для Автокада. Блоки Автокад сантехника. Блоки для Автокада. Блоки деревьев для Автокада. Блоки машин. Блоки кухонь. Блоки людей для Автокада.

В данной статье переставлю вашему вниманию самые распространенные блоки в Автокаде которые чаще всего используются.
Какие именно блоки в Автокаде вы сможете скачать бесплатно:
Блоки для архитекторов в Автокаде:
-
- Блоки сантехники

- Блоки сантехники
-
- Блоки мебели

- Блоки мебели
-
- Блоки столов

- Блоки столов
-
- Блоки спортивного инвентаря

- Блоки спортивного инвентаря
-
- Блоки кухонь

- Блоки кухонь
-
- Блоки техники

- Блоки техники
-
- Блоки для уличной площадки

- Блоки для уличной площадки
-
- Блоки людей

- Блоки людей
-
- Блоки деревьев

- Блоки деревьев
- Блоки автомобилей

В данной библиотеке для архитектора содержится 543 блока!
Скачать блоки Автокад
Поделиться ссылкой:
Понравилось это:
Нравится Загрузка...
This entry was posted in AutoCad and tagged AutoCAD, Блоки. Bookmark the permalink.miliones.ru
Автокад для ландшафтного дизайна какая программа лучше
AutoCAD является на сегодняшний день наиболее популярным компьютерным приложением для создания ландшафтного дизайна, которое дает огромное количество возможностей в сфере легкости и автоматизации плана составления проекта ландшафта местности. Данная программа будет отличным дополнением либо заменой мастерству ручной работы проектирования участка. Программа позволяет самостоятельно справиться с проектированием собственного приусадебного участка и эффективно использовать территорию сада.

Ландшафтный дизайн участка
Преимущества программы Автокад
Программа AutoCAD имеет следующие преимущества при использовании для проектировании приусадебного участка:
- Повышенная насыщенность данной программы.
- Поэтапным образом развитие способностей с самых основ. Благодаря прохождению от самого легкого к наиболее сложным, можно обеспечить отличное усвоение особенностей работы с программой.
- Пошаговое проектирование ландшафта с планами и чертежами.
- Программа позволяет составить план практически любых местностей, не зависимо от сложности.
- В конце освоения программы AutoCAD вы сможете овладеть верными и читаемыми данными архитектурного чертежа.
- Автокад является очень простым в обучении инструментом, который предназначен для работы с любого типа проектами.
- AutoCAD является необычным языком разговора проектировщиков различных работ таких, как инженер или архитектор, вместе с исполнителями работ.
Какая программа лучше AutoCAD или ArchiCAD?
И в большинстве случаев для того, чтобы отрисовать ландшафт, применяют такие программы, как AutoCAD и ArchiCAD. На данном этапе встает вопрос о том, какую из программ лучше выбрать. Вначале стоит разобраться с достоинствами тех или иных программ. Принцип работы над проектированием ландшафта в AutoCAD и ArchiCAD практически идентичен, однако, в каждой из программ имеются свои преимущества и недостатки.

Чертежи в автокад
Программа AutoCAD была вначале создана для потребностей в такой области, как машиностроение, однако, с помощью нее на сегодняшний день довольно часто работают такие специалисты, как строители и другие. Главным важным моментом в работе с этой программе является отрисовка линий и штриховка любого типа элементов планов, таким образом, данная программа универсальна в использовании и ее применяют в различных сферах.
В данной программе главными приборами являются линии вместе с полулиниями. Данные инструменты имеют большое количество разных настроек, которые позволяют осуществлять проекты любого типа сложности. К преимуществам ее можно добавить и то, что она является самым распространённым типом программ, которые используется для автоматизации проектов. А на данном этапе можно рассмотреть ArchiCAD. Вначале стоит отметить, что эту программу главным образом разрабатывали для таких специалистов, как архитекторы. В основании концепции создателей программы основание определения виртуальной концепции участка, которая является объемной моделью действительного объекта. Виртуальный вариант создают в обыкновенную его величину.
Вы практически создаете проект объекта, кроме того, можно воспользоваться инструментами, которые имеют собственные полные аналогичные особенности в реальном состоянии:
- стены,
- оконные проемы,
- двери,
- разные объекты вроде деревьев и авто.
И главное достоинство данной программы заключается в том, что можно обнаружить взаимосвязь между любыми объектами ландшафтного дизайна. То есть, вы можете работать не с отдельными объектами, а с общим планом ландшафтного дизайна, и поэтому разного рода поправки в ландшафте, к примеру, во время этапа его составления, автоматическим образом будут видны на разрезе вида в 3 окне.
Для того чтобы создать план в программе, имеются следующие инструменты:
- линии,
- дуги,
- текстовый блок.
К тому же программа имеет широкую библиотеку, которая встроена. В ней имеется огромное число библиотечных деталей вроде окон, мебели, а также огромное количество элементов визуализации вроде деревьев, спортивных и иных построек для людей и авто. Использование подобных деталей дает возможность увеличить возможности, снизить временные затраты на работу над ландшафтом, и сделает процесс чуть более интересным. В программу есть возможность добавить разные объекты из библиотеки.

План участка в автокад
Вместе с базовыми особенностями программа располагает расширениями. К примеру, такая возможность программы, как ArchiTerra предназначена для того, чтобы моделировать ландшафт; посредством дополнения программы 3DStudioIn можно создать объект 3Ds в библиотечный элемент ArchiCADа, таким образом, можно конвертировать данные модели в формат, который понятен для программы.
Во время проектирования довольно часто возникает потребность в обмене информацией со специалистами смежных специальностей, которые при работах применяют Autocad. Она дает возможность и открывать, и сохранять проекты в dwg формате, таким образом, вы сможете создать расширение, понимаемое программой автокад для создания ландшафтного дизайна. Данная программа дает возможность сконструировать весь план ландшафтного дизайна, однако, это будет, вероятно, скорее графический тип, чем фотореалистичный тип подачи материала. Однако даже в данном варианте можно визуальным образом рассмотреть проект в объемах и разглядеть в грамотности объёмно-планировочного разрешения.
И в том случае, если вам захочется визуализации, то одной из подобных программ является Artlantis. Она дает возможность моментально получить высокого качества объемные картины проекта и сформировать анимационные ролики. Для этой цели вам достаточно экспортировать в данную программу модель территории, которая построена в арчикад. Большим преимуществом программы является интерактивное окно, которое предназначено для предварительных просмотров готовых вариантов проектов ландшафта, которое позволяет уже во время настройки рассмотреть готовую картину, которая выйдет во время визуализации какого-то участка, с помощью этого не придется многочисленно предварительно визуализировать объект во время изменения параметров объекта. В конце хотелось бы отметить пару слов о том, что если вы принялись за создание ландшафтного проекта в программе автокад, то вам удастся составить план будущего сада в считанные минуты.
Автор: С. Диана
Была ли эта статья полезна?
Спасибо за Ваше мнение!Напишите в комментариях, на какие вопросы Вы не получили ответа, мы обязательно отреагируем!
Спасибо Ваш голос засчитан!Вы можете посоветовать статью своим друзьям, поделившись ею в соцсетях!
Да
Нет
1 раз ужепомогла
Оцените статью: Загрузка...
Загрузка... Сохраните ссылку чтобы не потерять, она Вам понадобиться:
rozarii.ru
культура работы. Памятка заказчикам и исполнителям
Настоящих профессионалов в любом деле отличают незначительные, порой, детали, в которых сразу можно разглядеть «лицо» автора работы. Самое главное, такие люди понимают, что с плодами их профессионального творчества, возможно, будут работать и другие. Кто знает – ведь в любом проекте с течением времени может понадобиться что-то доделать или внести изменения. И не важно, идет ли речь о щитке электропроводки, водопроводных трубах, или же о чертеже в формате .dwg (а именно о нем мы и будем говорить в рамках данной статьи). Если Вы хотите называть себя профессионалом, выполняйте свою работу так, чтобы и тем, кто придет после Вас, было приятно, легко и удобно работать с Вашими проектами.
Ниже я попробовал сформулировать несколько рекомендаций, которые я, исходя из своего опыта, считаю «правилами хорошего тона» при работе с программой AutoCAD. Они будут полезны как заказчикам (отправьте эту статью своим исполнителям), так и тем, кто выполняет различные проекты, связанные с изготовлением чертежей в AutoCAD. Вы можете повысить качество своей работы, либо лишний раз убедиться, что Вы уже являетесь профессионалом высокого уровня (что тоже довольно приятно), если соблюдаете данные рекомендации.
I. Единицы измерения:
Если Вы находитесь в России, то не стоит забывать, что у нас (да и во многих других странах) стандартной единицей измерения длины на чертежах является миллиметр (он же мм), поэтому все, что Вы рисуете в AutoCAD, желательно рисовать именно в мм и в масштабе 1:1. Т.е. если требуется нарисовать отрезок длиной 1 м – рисуем отрезок длиной 1000 (мм). В связи с этим, создавая новый чертеж, будьте внимательны при выборе шаблона:
- шаблон acadiso.dwt настроен на мм (что нам и нужно), в то время как
- шаблон acad.dwt настроен на дюймы.
Будьте внимательны. Если Вам достался в работу чужой чертеж или Вы просто хотите убедиться, что сделали все правильно, проверить единицы измерения текущего чертежа можно здесь:


II. Используйте слои. Точнее используйте их правильно:
- Имена слоев должны содержать осознанные, удобные для понимания их содержимого слова или сокращения.
- Используйте отдельные слои, для разных (по содержанию) объектов чертежа, для удобства последующего управлениями этими объектами и редактирования. Например, для контуров используйте слой «Контур», для размеров «Размеры» и т.д. Если Ваш проект достаточно сложен, то можно использовать префиксы в названиях слоев, например, dim_walls_1 – размеры стен помещения, на первом этаже. Использование системы префиксов так же упростит работу с «Фильтрами слоев», что бывает удобно при большом их (слоев) количестве в документе.
- Если вы хотите изменить цвет, толщину или тип линии, делайте это через слои, вместо того, чтобы просто менять эти свойства у конкретного объекта. Т.к. редактирование чертежа, содержащего множество объектов со свойствами отличными от «по слою» сильно затрудняется. Т.е. для каждого вида линии, следует создавать отдельный слой. Исключением здесь являются разве что штриховки, заливки и градиенты – каждый из таких объектов может иметь свою специфическую «раскраску» и нет необходимости создавать множество слоев для штриховок, если это не кажется Вам оправданным. Но иметь хотя бы один слой «Заливки» или, например, «Hatch» желательно, чтобы при необходимости можно было быстро отключить их.
- Для удобства чтения чертежа, используйте уникальные цвета для каждого слоя или хотя бы для группы слоев. Это позволит Вам избежать ошибок на этапе создания чертежа и заметно упростит его чтение в дальнейшем. Если Вам нужно распечатать все в цвете, но с ограниченным количеством этих самых цветов, то всегда можно переопределить цвет, тип и толщину линий слоя внутри видового экрана листа. А черно-белая печать и вовсе организуется одной единственной настройкой – таблица стилей monochrome в настройках печати.
- Не используйте слой Defpoints в принципе – это служебный слой, который появляется в чертеже в момент простановки первого размера и содержит в себе определяющие точки размеров. Наличие в нем каких-либо других объектов может привести к сбоям в работе программы (зависания, вылеты, ошибки).
- Создавайте блоки предварительно поместив все объекты будущего блока в слой 0 – это очень удобно, объекты в данных блоках будут менять свои свойства в соответствии с настройками слоя, в который они будут перемещены в дальнейшем. Это позволяет избежать ошибок (сразу видно, если блок не в том слое) и не замусоривает чертеж лишними слоями (ведь если вы копируете блок в свой чертеж, он притащит за собой и все используемые в нем слои). Если же блок должен содержать объекты с разной толщиной, типом или цветом линий, назначьте этим объектам конкретные свойства через редактор блоков, вместо значения «по слою», но сохраните их в слое 0. А уже потом перемещайте готовый блок в нужный слой и наслаждайтесь результатом.
- Если планируется использования Вашего файла в связке с 3ds Max, имена слоев не должны содержать кириллических символов – пишите все латиницей.
Типичные ошибки:
- все нарисовано в слое 0
- чертеж содержит слои с именами qweqwe, aaaa, 1111, 123 и т.п.
- все слои имеют черный цвет (невозможно определить, что в каком слое нарисовано)
- непечатаемые объекты и видовые экраны помещены в слой Defpoints, вместо создания отдельного слоя с запретом на печать
III. Работа со стилями аннотаций (текст, размеры, выноски и таблицы):
- Давайте стилям аннотаций удобные и осознанные имена.
- Старайтесь использовать наименьшее количество стилей в рамках одного чертежа.
- Используйте стандартные стили по умолчанию “Standart”, “ISO-25” и т.п в качестве донорских – создавайте свои, беря за основу эти, но не изменяйте их, сохраняя имена по умолчанию! Это усложняет процесс копирования аннотаций между файлами (в одном из них стиль Standart – это шрифт Arial, а в другом вдруг оказывается, что Standart это шрифт Simplex – потому что кто-то поленился поменять имя стиля).
- Если Вы используете в своих документах неродные для AutoCAD шрифты (например, скачанные из Интернета), не забывайте прикладывать их к документу, перед отправкой заказчику, иначе при открытии потерянные шрифты будут заменены на другие (все надписи могут разъехаться), о чем пользователь увидит соответствующее предупреждение:

Типичные ошибки:
- в файле содержится 10-15 текстовых (или размерных) стилей, причем половина из них имеют практически одинаковые настройки, просто каждый новый «редактор» чертежа добавлял новые стили (чтобы не разбираться в существующих) или же они попали в файл при копировании аннотаций из других файлов
- файл содержит утерянные шрифты (при открытии выводится уведомление)
IV. Оформление и подготовка к печати:
- Вся графика проекта должна располагаться в пространстве модели.
- В пространстве листа содержится настроенный для печати лист с рамкой. Главное правило – 1 вкладка с листом – 1 чертеж (а не 2 или 5).
- Не забывайте переименовывать листы, чтобы было проще ориентироваться в Ваших проектах.
- Если Вы не знаете, на каком принтере будет распечатан проект (например, при работе с удаленным заказчиком), желательно настроить все листы на принтер DWG to PDF.
- Масштабирование видов чертежа достигается путем использования видовых экранов листа, а не с помощью изменения размеров объектов командой «Масштаб» или увеличением рамки до гигантских размеров с последующим вписыванием (уменьшением) всего при печати.
Типичные ошибки:
- все, включая рамки нарисовано в пространстве модели
- все, включая виды чертежа нарисовано в пространстве листа (самый экзотический вариант, но встречается)
- рисование в пространстве модели в отличном от 1:1 масштабе
- размещение на одной вкладке с листом сразу нескольких чертежей (самое странное, что мне доводилось видеть) – т.к никакой логике данная методика не поддается – ведь вы теряете все удобства печати из пространства листа
V. Подготовка файла к отправке:
- Проводите очистку чертежа от всего лишнего (мусор, блоки, неиспользуемые стили и слои) перед отправкой заказчику. Для этого существует утилита Очистить (команда _purge).
- Так же стоит очистить файл от перекрывающихся (дублирующихся) линий, т.к. скорее всего это мусор. Для этой цели используйте команду _overkill (для того, чтобы очистка проходила «безболезненно», следует потратить время на изучение настроек данной команды). Особенно много мусора в файлах присутствует, при использовании каких-либо «векторизаторов» или импортировании информации из сторонних программ (CorelDraw, Illustrator и т.п.).
- Периодически проводите проверку файла на ошибки – команда _audit (в опциях соглашаемся на исправление обнаруженных ошибок). В процессе работы над проектом, ошибки на чертеже появляются сами собой, особенно при копировании больших объемов информации через буфер обмена. Данная проверка снижает количество и частоту вылетов и зависаний программы, что не может не радовать.
- Если Вы используете внешние ссылки и они должны присутствовать в итоговом файле, используйте «Относительные пути» для внешних ссылок, храните их в подпапках проекта и передавайте вместе с итоговым .dwg файлом, иначе вместо них заказчик увидит пустые прямоугольники и уведомления об утерянных внешних связях чертежа.
Если же внешние ссылки используются только на этапе создания проекта, пути можно использовать и абсолютные, но не забывайте, что просто удалив картинку из рабочей области экрана, Вы не удаляете внешнюю ссылку из файла (это нужно делать в «Диспетчере внешних ссылок»). Довольно часто можно наблюдать следующую забавную картину внутри файла:

- Старайтесь минимизировать использование в чертежах OLE и PROXY объектов. Технология OLE именно внедряет информацию в файл и чертеж будет очень тяжелым и начнет подвисать даже на мощных компьютерах, поэтому лучше используйте внешние ссылки для вставки графики, диаграмм и т.п. А PROXY – это объекты, созданные с помощью сторонних надстроек к AutoCAD, например, MechaniCS или SPDS от компании CSoft – кажущееся удобство от использования данных модулей выходит боком при попытке открыть такой файл на компьютере, где данная надстройка не установлена или установлена другая ее версия.
Резюме.
Каждый человек уникален, а потому и проекты, выполненные разными людьми всегда будут иметь какие-то отличия в плане оформления и используемых инструментов. Вы должны сами найти какой-то свой уникальный стиль, — удобный для Вас и устраивающий по качеству людей, с которыми Вы работаете. Не всё, описанное выше, является жесткими правилами, скорее, это рекомендации, к которым стоит прислушаться, особенно если Вы еще только начинаете свое знакомство с программой. Успехов!
tsarevstudio.ru
Геологические штриховки для AutoCAD 2009
 |
 |
Самое популярное
|
nebegun.ru
Смотрите также
- Эзотерика растения

- Растения эзотерика

- Растение калибрахоа

- Растение целозия

- Колосковые растения

- Уникальность растений

- Растение геркулес
- Растения автокад
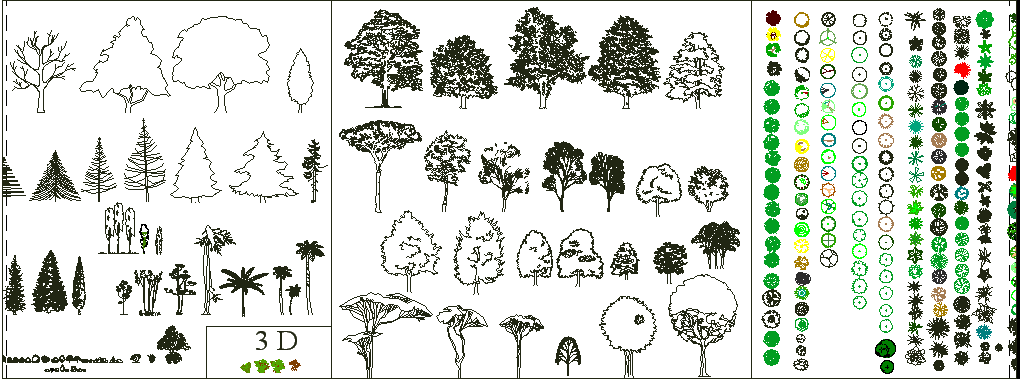
- Эзотерика растения

- Паразитные растения

- Растения эзотерика

