В Челябинске во время ремонта повредили памятник Ленину. Как узнать растение по фото в приложении гугл
В Челябинске во время ремонта повредили памятник Ленину

Власти Челябинска разбираются с ситуацией вокруг ремонта постамента памятника Ленину на площади Революции. Работы на объекте остановлены по требованию госкомитета по охране объектов историко-культурного наследия. Сообщается, что в ходе демонтажа гранитных плит, которые должны были быть заменены на новые, было повреждено кирпичное основание постамента. Тревогу забили сотрудники челябинского союза художников, которые увидели, как рабочие снимают гранитные плиты отбойными молотками, при том, что плиты были не просто облицовкой, а составляли часть конструкции.
По словам депутата Челябинской городской Думы от КПРФ Константина Нациевского, городские власти собирают специальную комиссию, чтобы разобраться в ситуации и оценить нанесенный памятнику ущерб.

Как ранее сообщал Znak.com, работы ведет компания из Перми «Евразия-Сервис», сумма контракта — 14,8 млн рублей. В следующем году памятнику исполнится 50 лет, высота композиции с постаментом — 17 метров.
surfingbird.ru
Camfind для iOS: Определяем и ищем в интернете предметы по фотографии
Приложений с дополненной реальностью в App Store не так уж и много. А действительно качественных и интересных из них — и того меньше. По большей части это игры, которые серьезными проектами и не назовешь. Тем не менее иногда разработчики выпускают стоящие внимания проекты. Например, интересный переводчик Word Lens, умеющий переводить текст с помощью камеры вашего смартфона “на лету”. А как насчет определения предметов по фотографии?
Camfind — неприглядное, на первый взгляд, приложение, которое с легкостью пропустят 90% пользователей, выискивая что-нибудь новое в магазине приложений Apple. Название, иконка и описание составлены так, что первая мысль, приходящая в голову — это “очередной развод”. Однако взглянув на “цену” и отсутствие встроенных покупок, любопытство берет верх. Именно так я и скачал это приложение.

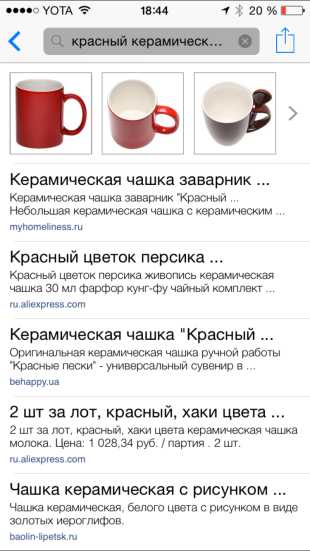
На удивление, заявленные возможности действительно работают, но с небольшими оговорками. Camfind — приложение, которое с помощью сделанной вами фотографии определяет предмет на ней. Допустим, вы проходите мимо какого-нибудь магазина и замечаете на витрине какой-то товар. Делаете снимок, который загружается на сервера разработчика, а далее распознается. После идентификации вас перекидывает в поисковик Google для просмотра результатов. Таким образом вы можете узнать о любом неизвестном для вас предмете, просто сфотографировав его.


Кроме того, есть и более стандартные методы идентификации: сканирование штрих- и qr-кодов, распознавание голоса — но все это уже давно реализовано в других приложениях, именно поэтому распознавание предметов на фотографиях — самое интересное. Я сделал несколько фотографий и обнаружил, что приложение справилось с каждой из них вполне прилично. По фото телевизора Camfind выдал мне результат не только о том, что передо мной цветной, плоский телевизор, но и его марку. Сфотографировав цветок в коридоре, приложение мне выдало “зеленое растение в комнатном горшке”.


По заявлениям разработчиков, вы можете также делать снимки различных афиш мероприятий или каких-либо мест города, чтобы получить о них дополнительную информацию. Однако, видимо, не для этой страны. К тому же закрадывается подозрение, что ваше фото обрабатывается не каким-то специализированным алгоритмом, а обычными людьми, которые сидят и “разгребают” фотографии, присланные к ним (возможно, не все, но какую-то часть).


В любом случае, как и с переводчиком Word Lens, приложение не несет какой-то конкретной цели по упрощению вашей жизни. На данный момент это, скорее, демонстрация технологии, нежели финальный продукт. Вполне возможно, что в будущем подобные наработки будут выведены в разряд куда более полезных приложений.
Тем не менее приложение целиком и полностью бесплатно, поэтому можете скачать и лично убедиться в его работоспособности. Как минимум, это интересно.
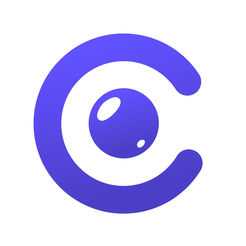
Цена: Бесплатно
lifehacker.ru
Яндекс Алиса распознаёт фотографии и изображения
Компания Яндекс постоянно улучшает своего голосового помощника Алиса. Появляются новые функции и команды, которые расширяют возможности Алисы. Мы уже публиковали полный список голосовых команд, а также писали про игры и секретные команды. А теперь российский умный ассистент обзавёлся интересными возможностями работы с камерой.
В июне 2018-го года Алиса научилась искать информацию по фотографиям с камеры или любым другим изображениям, которые вы ей предоставите. На основе загруженного изображения помощник может сделать некоторые полезные действия. Отметим, что до появления Алисы приложение «Яндекс» уже умело распознавать изображения, но это работало не так удобно и красиво, как выглядит в Алисе. Поиск и анализ необходимой информации стал ещё быстрее и точнее. Мы используем эту новую функцию помощника сами, и рекомендуем воспользоваться ею и вам.
Очевидно, что в умной колонке Яндекс Станция возможности работы с изображениями отсутствуют. Для того, чтобы использовать эти функции вам нужно приложение Яндекс и Яндекс.Браузер.
Где скачать Алису с поиском по картинкам
Компания Яндекс встроила голосовой ассистент Алиса в приложение под названием «Яндекс» на платформах Android и iOS. Скачать Яндекс с Алисой можно по этим ссылкам:
Платформа: Android
Цена: Бесплатно
Платформа: iOS
Цена: Бесплатно

Как включить поиск по картинкам в Алисе
- Чтобы открыть Алису нажимаем на красный значок приложения «Яндекс».

- Первый способ открыть функцию распознавания изображений: нажимаем на серый значок фотоаппарата с лупой в поисковой строке и переходим к шагу 4. Второй способ: нажимаем на фиолетовый значок Алисы или говорим «Привет, Алиса!» если у вас включена голосовая активация.

- Откроется диалог (чат) с Алисой. Нужно дать команду Алисе «Распознай изображение» или «Сделай фото». Также вы можете нажать на серый значок фотоаппарата с лупой.

- Приложение попросит доступ к камере вашего мобильного устройства. Нажимаем «Разрешить».

- Откроется режим съёмки. Здесь вы можете загрузить изображение из вашей галлереи или сделать новый снимок прямо сейчас. Нажмите на фиолетовый круг, чтобы сделать снимок.

- Алиса распознает объект на изображении.

- Давайте попробуем загрузить фотографию из памяти, т.е. галереи вашего iPhone или Android. Нажимаем на иконку с фотографией.

- Алиса попросит доступ к вашим фотографиям. Нажимаем «Разрешить».

- Выбираем фотографию.

- Через некоторое время фотография загрузится на сервера Яндекса и Алиса вам скажет, на что похоже загруженное изображение. В нашем случае мы загрузили фотографию умной колонки Amazon Echo Dot, и Алиса её успешно распознала.


Возможности Алисы по распознаванию изображений и список команд
Помимо общей команды «сделай фото», Алисе можно дать более точную команду по распознаванию объекта. Алиса умеет делать следующие операции с изображениями по соответствующим командам:
Узнать знаменитость по фото
- Кто на фотографии?
- Что за знаменитость на фотографии?
Алиса распознаёт фото знаменитых людей. Мы загрузили изображение актёра Константина Хабенского и Алиса успешно распознала его.

Распознать надпись или текст и перевести его
- Распознай текст
- Распознай и переведи надпись
Вы можете загрузить фотографию с текстом и Алиса распознает его и даже поможет его перевести. Для того, чтобы распознать и перевести текст с помощью Алисы необходимо:
— Загрузить фото с текстом.— Прокрутить вниз.— Нажать «Найти и перевести текст».
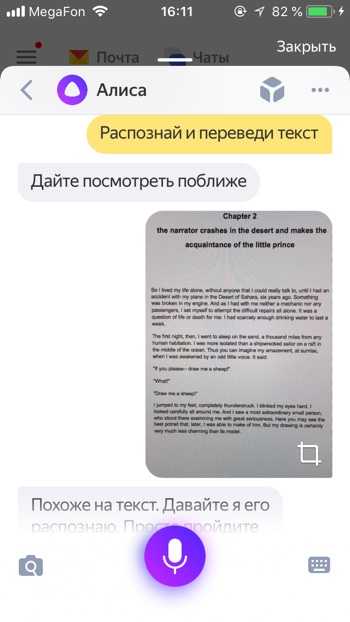
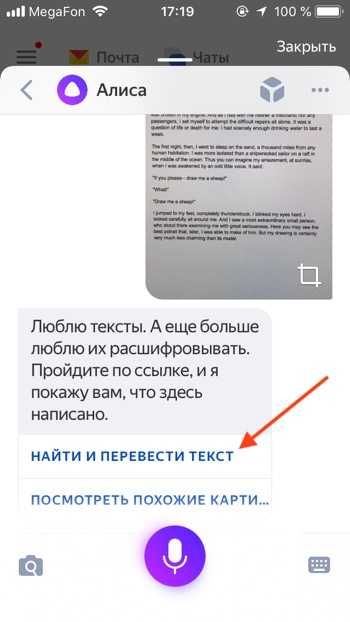
— Откроется распознанный текст. Нажимаем «Перевести».— Откроется Яндекс.Переводчик с переведённым текстом.
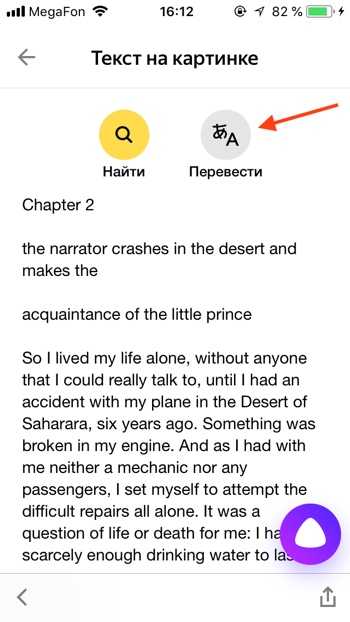

Узнать марку и модель автомобиля
- Определи марку автомобиля
- Распознай модель автомобиля
Алиса умеет определять марки автомобилей. Например, она без труда распознаёт новый автомобиль Nissan X-Trail, в который встроена мультимедийная система Яндекс.Авто с Алисой и Яндекс.Навигатором.

Узнать породу животного
- Распознай животное
- Определи породу собаки
Алиса умеет распознавать животных. Например, Алиса распознала не только, что на фото собака, но и точно определила породу Лабрадор по фото.

Узнать вид растения
- Определи вид растения
- Распознай растение
Если вы встретили экзотическое растение, Алиса поможет вам узнать его название.

Узнать автора и название картины
- Распознай картину
- Определи что за картина
Если вы увидели картину и хотите узнать её название, автора и описание, просто попросите Алису вам помочь. Картину «Утро в сосновом лесу» художника Ивана Ивановича Шишкина Алиса определяет моментально.

Найти предмет в Яндекс.Маркет
- Определи товар
- Найди товар
Если вы увидите интересный предмет, который вы не прочь были бы приобрести – вы можете попросить Алису найти похожие на него товары. Найденный товар вы можете открыть на Яндекс Маркете и там прочитать его характеристики, или сразу заказать.


Распознать QR-код
- Определи Кью Эр код
- Распознай Кью Эр код
Алиса пока не так быстро и качественно распознаёт QR коды, нам потребовалось несколько попыток, чтобы успешно распознать QR код.

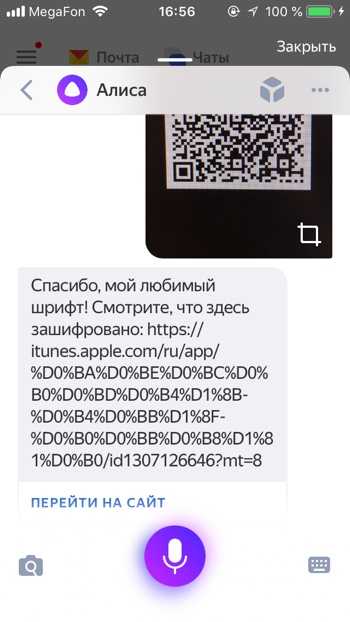

Попробуйте распознать с помощью Алисы какое-нибудь изображение и напишите о своём опыте и впечатлениях в комментариях.
Яндекс постоянно добавляет новые команды для Алисы. Мы сделали приложение со справкой по командам, которое регулярно обновляем. Установив это приложение, у вас всегда будет под рукой самый актуальный список команд:
Платформа: Android
Цена: Бесплатно
Платформа: iOS
Цена: Бесплатно
Задавайте вопросы в комментариях, подписывайтесь на YouTube канал и Яндекс Дзен Канал, чтобы не пропустить статьи и видео об Алисе.
Поделиться в соц. сетях
Похожие статьи
voiceapp.ru
Поиск по фото с телефона
Поиск по фото с телефона не такая уж сложная задача, как может показаться. Чтобы раскрыть все моменты этого процесса, мы попробуем обрисовать, как поступать, если у вас на смартфоне есть оригинал изображения и если вы хотите найти что-то, связанное со снимком, найденным в Сети. Во втором варианте решений проблемы не так уж много, но пока у нас есть наш любимый Google боятся нечего.
Проще простого
Итак вас заинтересовала фотография в какой-то статье и вы хотите узнать о ней побольше. Если вы еще не обратились к любимому браузеру и пользуетесь тем, что встроен в Facebook, Twitter или что-нибудь еще, сейчас самое время обратиться к Chrome, Firefox, Dolphin или любому другому, устраивающему вас варианту. Открыв ссылку в браузере, вы долгим тапом выбираете интересующее вас изображение и открываете его в новой вкладке (в появившемся контекстном меню появится такой вариант, здесь же видим вариант быстро сохранить картинку или сразу же начать искать её при помощи Google)
Когда вы увидите на странице одно лишь изображение, вам останется только скопировать ссылку на него и считайте, что пол-дела уже сделано.
Открываем новую вкладку и переходим на стартовую страницу Google. Здесь нас интересует раздел “Картинки”. Перейдя на нее, вам остается лишь вставить в строку поиска скопированную ранее ссылку на изображение. Жмем “Поиск” и наслаждаемся результатами. Как правило, среди действительно полезной информации появляется и ненужная. Уточнить поиск можно при помощи специальных фильтров, но в мобильной версии сайта они недоступны, поэтому жмем кнопку “меню” и ставим галочку напротив строки “полная версия”. Здесь вы можете задать все интересующие вас параметры: размер, тип, время и др.
Не менее интересный вариант выбрать изображение, близкое к интересующему, и перейти по ссылке “похожие”.
Ну а дальше уже дело техники: переходя по ссылкам, вы наверняка найдете нужную вам информацию.
Теперь рассмотрим ситуацию, при которой снимок сохранен у вас на смартфоне (к слову, сохранить его можно и из браузера, если возня в копированием ссылок кажется вам сложной)
Мы снова переходим на стартовую страницу Google и на вкладку “Картинки”, но теперь выбираем вкладку “Загрузить файл”. Когда вы нажмете на нее, то получите доступ к своей галерее. Выбрав нужное фото, повторяйте шаги из предыдущих пунктов и снова наверняка найдете нужное.


Если при этом вы хотите сохранить свою анонимность, ничто ничто не мешает вам открывать вкладки в режиме “инкогнито”, но тема уже совсем другого разговора.
К слову, если ссылка на картинку как таковая вам не нужна, можно и обойтись и без этой возни: в Google предусмотрен полноценный поиск по картинке.

Приложения в помощь
А теперь давайте рассмотрим и другие способы искать информацию по фото со смартфона. Для этого нам не понадобится браузер, но понадобятся сторонние приложения, которые придется установить заранее.
Google Googles (Android) — самое известное, пожалуй, приложение такого рода. Оно давно уже не получало обновлений, но все еще работоспособно. Управляться с ним предельно просто: запускаете в приложении камеру, наводите её на интересующий объект, делаете снимок. Через несколько секунд у вас уже будет вся доступная информация по интересующему объекту. Надо признать, лучше всего подобный способ работает с известными объектами: торговыми марками, достопримечательностями, предметами искусства и т.д. Здесь же можно считывать штрих-коды и делать переводы текста, даже решать судоку.
CamFind (Android, iOS) — работает примерно так же, но заточен, в основном, под поиск всевозможных товаров, может даже помочь найти интернет-магазины, где они продаются. Но также без проблем находит связанные и просто похожие изображения, сохраняет заинтересовавшие вас результаты поиска в избранное и позволяет быстро делиться ими. Есть сканер кодов, распознавание известных мест и даже голосовое управление. Доступен поиск из галереи и с камеры.
Специализированные сервисы
Но это еще не все. Если устанавливать сторонние приложения некогда, а возня со вкладками в браузере утомляет, можно обратится к соответствующему сервису, единственная цель которого как раз и состоит в поиске изображений. Tineye был и остается лучшим в своем классе. Сюда также можно загрузить имеющееся изображение или вставить в строку поиска ссылку на него (как получить интересующую ссылку — читай выше). Сервис находит копии загруженного вами изображения и ссылки, на те ресурсы, где они появились. Увы, но работает все только при стопроцентном сходстве. Есть у сервиса и еще одна интересная особенность — работа с цветами. То есть, вы можете загрузить изображение, которое Tineye проанализирует, выберет в нем ключевые цвета и найдет вам картинки в той же цветовой палитре или, наоборот, подберет изображения по заданным цветам.
Итак, это три самых простых и универсальных способа для поиска любых изображений и информации в Сети, когда вы имеете на руках одну лишь картинку. И если не все, то хотя бы один из них обязательно приведет вас к успеху.
pdalife.info
Как найти похожие фотографии в одной цветовой гамме
Очень часто бывает нужно подобрать похожие фотографии в одной цветовой гамме.
Например, администраторы социальных сетей нуждаются в этом для создания гармоничных фото-подборок для постов.
Стоковые фотографы изучают примеры других для создания своих композиций.
Дизайнеры нуждаются в быстром инструменте для поиска похожих фотографий для создания коллажей.

Есть две простые программы, которые помогут быстро найти похожие фотографии в нужной цветовой гамме
Первая удобная программа называется Tineye labs http://labs.tineye.com/multicolr
Она позволяет подобрать фотографии в одной цветовой гамме, сочетая в гармоничный коллаж самые разные предметы: цветы и мебедь, платья и птиц!
Я пользуюсь ею, чтобы подобрать подходящее тонирование фотографий.
Для вас я записала видео, где шаг за шагом рассказываю, как найти фотографии в нужной цветовой гамме с помощью программы Tineye.
Подпишитесь на Youtube канал «Фотоледи»
Если же вы точно знаете, на какую тему вы хотите подобрать похожие фотографии, то можно воспользоваться и другим инструментом – Google. Он еще проще!
Подпишитесь на Youtube канал «Фотоледи»Автор: Вера Аникина «Фотоледи» www.photoeasy4you.ru
Копирование данных материалов запрещено, цитирование только с ссылкой http://photoeasy4you.ru/?p=2025-*-*-*-*-*-*-*-*-*-*-*-*-*-*-*-*-*-*-*-*-*-*-*-*-*-*-*-*-*-*-*-*-*-*-*-*-*-*-*-*-*-*-*-*-*-*-*-
Надеюсь, что вам понравилась эта статья. Сохраните к себе в социальные сети эту информацию, чтобы не потерять. Нажмите на кнопки внизу.
photoeasy4you.ru
Удобная функция распознавания картинок с Google search by image
С недавнего времени самый массовый поисковик предоставляет интересную возможность "поиск по картинке" - Google search by image. По сути это распознавание изображения или как ещё называют распознавание по картинке). В чём суть сервиса? Предположим Вы не знаете кто это такой:

Не беда, Google image подскажет! Открываем страничку Google image:
И в правом углу строки поиска видим иконку фотоаппарата (для настройки в Opera читайте ниже). Нажимаем и в появившемся меню либо вводим адрес картинки, либо загружаем её, если картинка сохранена у Вас на диске.
После поиска Google выдаёт ответ на вопрос "кто же на изображении?": "арнольд шварценеггер"
 Если Вы уберёте в левой части строки поиска параметр JPG (показано стрелкой), то поисковик выдаст более широкий перечень подходящих изображений, но теперь уже критерием поиска будет не изображение, а поисковая фраза " арнольд шварценеггер ":
Если Вы уберёте в левой части строки поиска параметр JPG (показано стрелкой), то поисковик выдаст более широкий перечень подходящих изображений, но теперь уже критерием поиска будет не изображение, а поисковая фраза " арнольд шварценеггер ":
Данной функцией можно воспользоваться и при поиске в Google по картинке. Например Вас заинтересовало какое-то изображение:
 Жмёте и переходите на страницу, на которой расположено данное изображение. В меню справа в таком случае также доступна функция Поиск по картинке.
Жмёте и переходите на страницу, на которой расположено данное изображение. В меню справа в таком случае также доступна функция Поиск по картинке.
Хочу сразу обратить внимание, что данная функция именно анализирует изображение и не имеет ничего общего с функцией "Похожие", которая ориентируется на словесное описание. В режиме "Поиск по картинке" Google использует технологии компьютерного зрения, чтобы сопоставить изображение с другими картинками. Ради забавы можете проанализировать какое-нибудь своё изображение и узнать на кого Вы похожи по мнению Google.
Существуют также расширения для браузеров Google Chrome или Firefox, с помощью которых можно выполнять поиск по картинкам в Интернете, просто нажимая на нужное изображение правой кнопкой мыши. В Chrome это выглядит примерно так:

В Opera всё немного печальнее, но тоже возможно реализовать данную функцию. Открываете любую страницу поисковика Google и кликаете правой кнопкой мыши. В контекстном меню выбираете "Настройки для сайта"
 Затем вкладку "Сеть" и в поле "Идентификация браузера" выбираем "Представляться как Firefox".
Затем вкладку "Сеть" и в поле "Идентификация браузера" выбираем "Представляться как Firefox".

После обновления страницы функция Search by Image станет доступной и в Opera. Есть также неплохое видео, поясняющее как настроить данную функцию
[youtube]http://www.youtube.com/watch?v=KuPetpKb-vc[/youtube]
Можно пойти дальше и установить расширенное меню в котором "включена" данная функция. После установки меню при клике правой кнопкой мыши по изображению, доступна функция "Распознать с Google image". Узнать как скачать и установить меню можно в статье Смена темы оформления и профиля меню в Opera. Из трёх меню выбирайте standard_menu (1).ini.
Похожие записи
z-force.info
как быстро найти то, что нужно
Тем, кто часто ищет изображения конкретной тематики, полезно использовать поиск по фото Google. С этим сервисом интеллектуального розыска легко найти то, что нужно. Он работает по принципу «компьютерного зрения» и способен отыскать фотографию даже по маленькому фрагменту. В этой публикации подробнее рассмотрим поисковик и принцип его работы.
СОДЕРЖАНИЕ СТАТЬИ:
Как найти то, что нужно?
Гугл может искать не только по точно идентичным иллюстрациям, но и по похожим. К примеру, он найдет фото одного объекта, но сделаны они будут с разных ракурсов. Итоги будут зависеть от числа похожих изображений, которые проиндексировала поисковая система. К тому же так увеличивается вероятность отыскать нужный файл, имеющийся в Интернете, по сравнению с только выложенными снимками.
Самые результативные поиски по фото в Google выдаются, когда вы ищите известные места и людей (достопримечательности, музыканты, писатели и прочее). Если закинуть неизвестное фото, например, своего домашнего питомца, сервис покажет иллюстрации многих подобных животных. Но найдете ли вы там своего – это большой вопрос.
Как пользоваться поиском по фото от Google?
Можно отыскать нужный медиафайл двумя способами. Выбирайте тот, что удобнее для вас.
Ищем по снимку
Алгоритм действий простой:
- открываете стартовую страничку Гугл;
- кликаете по кнопке «Картинки» или «Images» в правом углу сверху;

- жмете значок «камера» в поисковой строчке;

- отмечаете адрес изображения в сети и тапаете «Поиск по картинке», либо загружаете файл со своего ПК.

Для того чтобы розыск выдавал максимально корректные результаты, к иллюстрациям лучше добавить описание.
Снимки, аналогичные понравившимся, поможет отыскать браузер Гугл Chrome. Вы просто наводите курсор на фотографию, и правым кликом мышки выбираете из перечня «Найти это изображение в Google».
Ищем по описанию
Стоит попробовать поискать нужные объекты лишь по описанию, особенно удобно это делать с телефона. К примеру, попытаемся разыскать поздравления-открытки к 8 марта. С такой задачей Гугл справляется идеально. Если нажать на одну из открыток, рядом появится подборка идентичных файлов. Во время наведения на изображение курсора, можно посмотреть размер в пикселях и адрес ресурса, где она находится.
Полезный контент:
Специальные расширения для веб-обозревателей
Для тех, кто часто ищет фото в интернете, предусмотрены специализированные приложения в браузер. В сети их огромное количество. Есть плагины, которые ведут поиск исключительно в социальных сетях, другие смотрят везде. Так как мы сегодня говорим о Гугл, рассмотрим процедуру добавления расширения именно в Хром.
- Заходите в настройки обозревателя, кликаете пункты «Дополнительные инструменты» и «Расширения»;

- В каталоге нажимаете «Перейти в Интернет-магазин Chrome»;

- В поисковых параметрах указываете «поиск по картинке», отмечаете «Расширения» и устанавливаете галочки возле интересующих вас возможностей;
- Можно отметить категорию — поисковые средства, рейтинг пользователя;
- Далее жмете «Установить».

Рассмотрим возможности двух приложений для Гугл, позволяющих искать нужные фото.
Search by Image
Это продукт от самого поисковика, его выпустили одновременно с сервисом Google.Картинки. Приложение используется для загрузки изображений пользователя на сервера компании для последующего анализа и индексации в один клик. Оно добавляет в меню всех изображений, открываемых через браузер, спецпункт «Search Google With Image». Если у вас есть свой сайт или вы являетесь автором фотографий, это расширение поможет вам узнавать, используются ли ваши файлы еще где-то в сети.

Автор рекомендует:
Плагин поиск по картинке для Яндекс
Этот инструмент функционирует аналогично. Разработчики заявляют о следующих возможностях приложения:
- во-первых, нахождение по снимку клонов и фейковых страниц в соцсетях;
- во-вторых, поиск бесплатных иллюстраций, предлагаемых фотобанками за определенную плату;
- в-третьих, нахождение нелегальных копировщиков контента с вашего ресурса;
- наконец, розыск личных контактов фотографов и художников, продающих свои работы в сети.

Данное расширение добавляет в меню файлов подпункт «Найти похожую картинку». Итоги запросов в Яндекс выглядят идентично вышеописанному сервису. Но тут есть и некоторые отличия, к примеру, здесь можно детальнее указывать поисковые параметры: время загрузки, размеры, тип, ориентацию, цвет, формат файла и прочее.
Вот так благодаря поиску по фото в Google, вы легко можете найти то, что нужно. Ну а дополнительные инструменты вам в этом помогут. Если есть вопросы, задавайте в комментариях.
Это может быть так же интересным:
life-v.ru
- Самые красивые растения для сада фото и названия

- После каких растений можно сажать чеснок и лук

- Из какого растения делают веники для подметания пола

- Дренаж для комнатных растений из чего можно сделать

- Экологическую нишу растения можно установить по жизненной форме
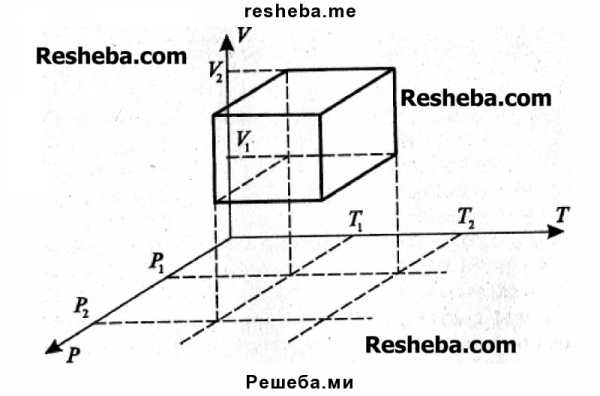
- Текст на английском языке про растения с переводом

- Почему растения тундры не могут иметь длинные корни

- Растение иван чай фото полезные свойства и противопоказания

- Таблица экологические группы растений по отношению к воде

- Рассказ о комнатном растении для 1 класса орхидея

- Подготовка растений к перенесению низких температур заключается в

