Использование автокад для ландшафтного дизайна. Блоки растений для автокада
Блоки для AutoCAD. Блоки людей, мебели, деревьев, машин, элементов благоустройства и сантехнического оборудования
Блоки, при работе в AutoCAD, оптимизируют и ускоряют выполнение чертежей примерно на 30-40%.
В данной статье Вы сможете скачать, для себя, готовые блоки различной мебели, деревьев и растений, автомобилей, сантехнического оборудования и т.п.. Особенно эти блоки подойдут для выполнения архитектурных чертежей и будут полезны для архитекторов и дизайнеров.
Первыми рассмотрим блоки деревьев и растений. В одном файле собраны блоки растений и деревьев, а также цветов, которые выполненные на чертеже, как в плане, так и в профиль.
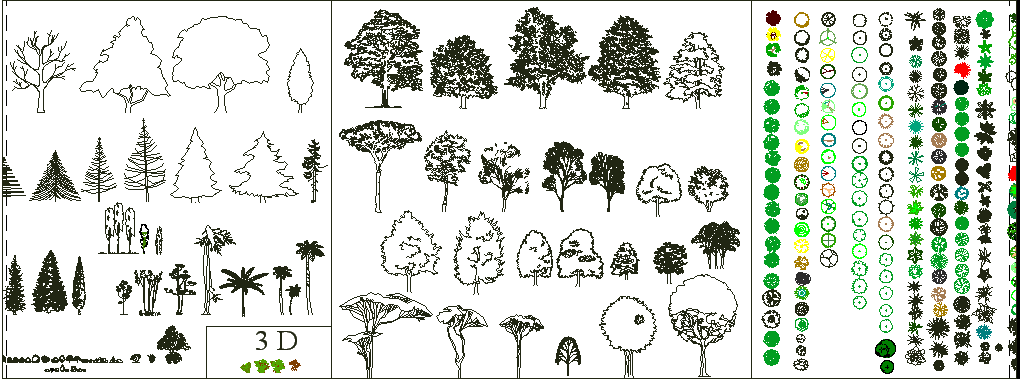
Данный файл помещен в архив, скачать который Вы можете перейдя по ссылке:
Файл сохранен в 2007 версии AutoCAD, чтобы не было проблем с его открытием в других версиях. На чертеже Вы найдете около 304 блоков. Размер архива: 6,44 MB.
Для тех, кому нужны блоки людей, автомобилей и элементов благоустройства
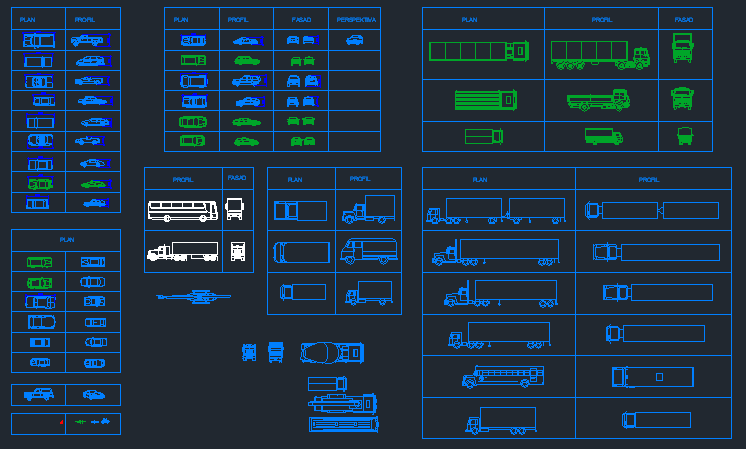

В файле находиться большое количество блоков (общее количество — 330шт.). Чтобы их скачать, перейдите по ссылке:
Файл имеет формат dwg и помещен в архив, размер которого около 5,00 MB.
И для полного комплекта, предлагаю Вам скачать огромную коллекцию блоков мебели и сантехники. Вся библиотека содержит в себе 719 блоков и собрана в одном файле (чертеж dwg). Данный файл заархивирован и имеет размер (архива) 3,34 MB
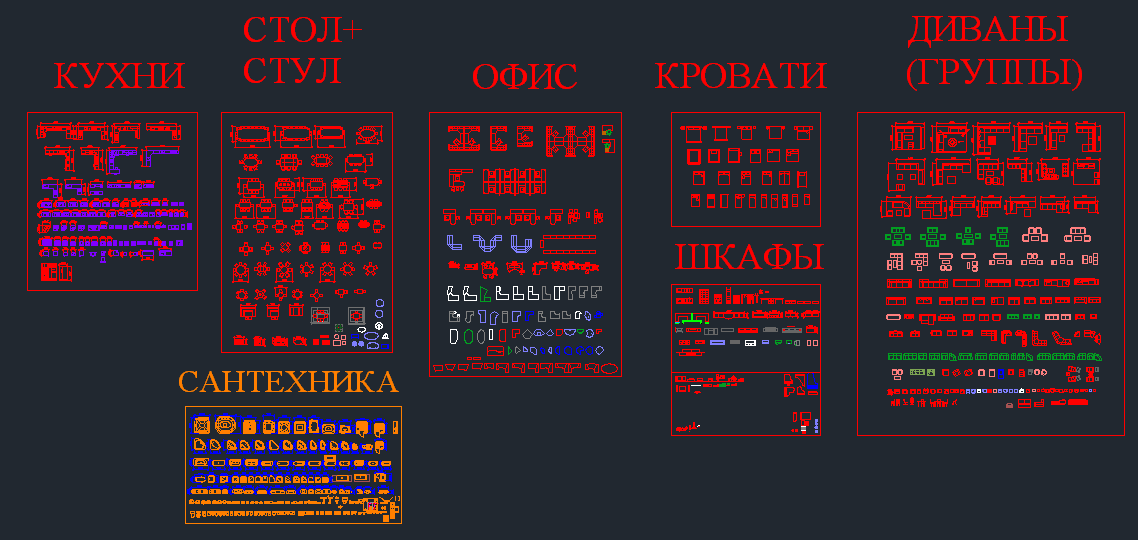
Скачать архив, можно перейдя, по ссылке:
Теперь, скачав данные блоки, Вы сможете использовать их в своей работе и таким образом ускорите время выполнения чертежей.
Не забываем подписываться на наш сайт, где Вы найдете много всего полезного для себя: уроки, советы, блоки для AutoCAD и т.п..
Другие интересные материалы
About Павел Мартынюк
Опытный пользователь СПДС GraphiCS. Автор блога "Кровля и фасады" (http://roof-facade.blogspot.com/).sapr-journal.ru
Библиотека блоков Автокад. Блоки для архитекторов в Автокаде.
Библиотека блоков в Автокад. Скачать блоки для Автокада бесплатно. Блоки мебели для Автокада. Блоки Автокад сантехника. Блоки для Автокада. Блоки деревьев для Автокада. Блоки машин. Блоки кухонь. Блоки людей для Автокада.
Для упрощения работы в программе AutoCad, многие уже давно используют блоки. Работая с блоками, вы экономите примерно 30% — 40% своего времени.
В данной статье переставлю вашему вниманию самые распространенные блоки в Автокаде которые чаще всего используются.
Какие именно блоки в Автокаде вы сможете скачать бесплатно:
Блоки для архитекторов в Автокаде:
-
- Блоки сантехники
-
- Блоки мебели
-
- Блоки столов
-
- Блоки спортивного инвентаря
-
- Блоки кухонь
-
- Блоки техники
-
- Блоки для уличной площадки
-
- Блоки людей
-
- Блоки деревьев
- Блоки автомобилей
В данной библиотеке для архитектора содержится 543 блока!
Скачать блоки Автокад
Поделиться ссылкой:
Понравилось это:
Нравится Загрузка...
This entry was posted in AutoCad and tagged AutoCAD, Блоки. Bookmark the permalink.miliones.ru
Где взять готовые блоки для AutoCAD?
Чтобы работать в AutoCAD максимально эффективно, без таких объектов, как блоки, просто не обойтись (читать подробнее про использование блоков в Автокад). А вы знали, что готовые блоки для AutoCAD уже есть в самой программе?!

Базовая палитра блоков в Автокаде
Где взять готовые блоки для Автокада?
1) Готовые блоки в Автокаде можно найти на инструментальной палитре (Ctrl+3) (см. материал ниже).
2) На моем сайте (скачать готовые коллекции блоков).
3) В интернете по запросу «Готовые блоки для AutoCAD».
4) Создать собственную библиотеку блоков, поместить ее на инструментальную палитру и пользоваться ей постоянно (читать подробнее про создание своей коллекции блоков AutoCAD).
Создавая собственные коллекции блоков, которыми вы чаще всего пользуетесь при создании чертежей, вы существенно ускоряет процесс работы над проектом. Конечно же, в зависимости от рода вашей деятельности библиотека блоков будет постоянно обновляться и пополнятся. И при этом совсем необязательно все делать самому с нуля.
Прежде чем изучать создание блоков в AutoCAD, рассмотрим уже готовые варианты.
Инструментальные палитры с динамическими блоками AutoCAD.
В AutoCAD по умолчанию есть набор блоков, которые разработчики вставили как пример. Они располагаются на инструментальной палитре, которая находится на вкладке «Вид» - панель «Палитры» (см. рис. 1).

Рис. 1. dwg блоки Автокад расположены на инструментальных палитрах.
Любую палитру можно перемещать по экрану, а можно закрепить, перемещая ее мышкой к какому-либо краю графического пространства. Но наиболее удобный вариант - свернуть панель. Для этого надо нажать ПКМ на краю панели и в появившемся контекстном меню выбрать «Закрепить слева» (или справа), как показано на рис. 2.

Рис. 2. Работа с инструментальной палитрой блоков в AutoCAD.
Панель сворачивается до надписи. Если еще раз по ней нажать ПКМ, то можно эту панель вообще свернуть до значка. Теперь она будет появляться всякий раз, когда вы наводите на значок.
На инструментальной палитре по умолчанию есть вкладка «Архитектура», где собраны стандартные блоки (см. рис. 3).
Рассмотрим блок на примере алюминиевого окна. Для этого находим его в списке и щелкаем по нему один раз ЛКМ. Затем в графическом пространстве указываем точку вставки.

Рис. 3. Вкладка «Архитектура» на инструментальной палитре.
После проделанных действий в рабочем пространстве появиться уже готовый объект «Окно», обладающий свойствами динамики. Если его выделить и потянуть за ручки, то размеры объекта изменяться в реальном времени.
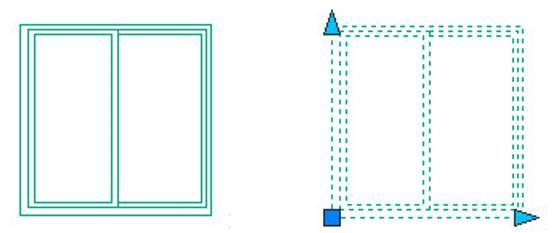

Рис. 4. Готовые блоки в Автокаде с динамическими свойствами.
ПРИМЕЧАНИЕ: Про то, как сделать изменение размера окна на фиксированную величину (см. рис. 4), подробно рассмотрено в бесплатном практическом курсе AutoCAD «Создание проекта от идеи до печати».
Подведем итог: после того как у вас появилось представление о том, что такое блок, можно приступать к созданию собственных блоков.
Библиотека блоков для AutoCAD - создаем свой набор
Ранее уже упоминалось, где находятся блоки в AutoCAD, которые разработчики оставили в качестве примера. Тематические наборы располагаются на инструментальной палитре (вкладке «Вид» → панель «Палитры»). Читать более подробно «Где хранятся блоки для AutoCAD».
Однако, намного удобнее работать, когда у вас есть собственная коллекция блоков для AutoCAD. Подготовили ее один раз и пользуетесь постоянно. Экономия времени колоссальная! Это могут быть и блоки для AutoCAD «Электрика», и блоки для Автокада «Мебель» и даже 3D блоки для AutoCAD различной сложности и детализации.
Как составить большую библиотеку блоков в Автокаде?
Итак, рассмотрим блоки мебели для АutoCAD в качестве примера. В первую очередь соберите в одном файле все блоки, которые должны войти в коллекцию. Можете либо создать их с нуля, либо скачать из интернета, а затем вставить в данный файл. Учтите, что это может быть так же библиотека динамических блоков для AutoCAD.

Рис. 1. Файл AutoCAD, содержащий блоки "Мебель".
Создадим собственную библиотеку блоков в Автокаде на «Инструментальной палитре». Для этого разберемся с «Центром управления», который находится на вкладке «Вид» → панель «Палитры». Для быстрого вызова «Центра управления» существует горячая клавиша Ctrl+2. Появляется палитра, показанная на рис. 2:

Рис. 2. Вызов палитры AutoCAD "Центр Управления".
Нужно перейти на вкладку «Открытые чертежи». Слева будет список из чертежей, которые сейчас открыты в AutoCAD. Центр управления уникален тем, что он показывает все объекты, которые находятся у нас в файле чертежа, т.е. блоки, размерные стили, слои и т.д.

Рис. 3. Работа с палитрой AutoCAD "Центр Управления".
Сделаем активным чертеж с названием «Проект». Для этого просто выбираем его ЛКМ. В правой части, соответственно, отображаются все элементы, которые находятся в данном чертеже. Сейчас нас интересуют «Блоки». Дважды щелкнем по этой иконке ПКМ. Будут показаны все блоки, которые есть в этом файле.

Рис. 4. Набор блоков для AutoCAD.
Ваша библиотека блоков для AutoCAD будет содержать те элементы, которые будут здесь выделены (например, рамой можно выделить все и с помощью клавиши Ctrl отжать лишние). Далее ПКМ нажать на любой выделенный блок и выбрать «Создать инструментальную палитру».

Рис. 5. Собственная коллекция блоков для AutoCAD.
При этом блоки остаются в том файле, из которого были перемещены на палитру. В Автокаде создаются только ссылки на эти блоки. Так что если исходный файл с блоками переименовать\удалить\переместить - палитры в этими блоками работать перестанут.
В инструментальной палитре (CTRL+3) создается новая вкладка с названием «Новая палитра», содержащая ранее выделенные блоки. Чтобы переименовать вкладку нужно нажать по ее названию ПКМ и выбрать «Переименовать палитру». Назовем ее «Мебель для коттеджа». Также здесь можно переименовать все блоки (ПКМ → «Переименовать»).

Рис. 6. Своя библиотека блоков AutoCAD "Мебель" на палитре инструментов.
Основным преимуществом созданного набора является то, что доступ к этим блокам будет в любом файле, даже в новом. Теперь эти элементы хранятся непосредственно в системе. Чтобы быстро вызвать инструментальные палитры, достаточно воспользоваться горячей клавишей Ctrl+3.
К тому же можно добавлять новые отдельные блоки на инструментальную палитру. Для этого нужно обязательно сначала сохранить файл чертежа (Ctrl+S). Затем в графическом пространстве выделяем нужный блок, зажимаем его ПКМ и перетаскиваем его на палитру.

Рис. 7. Собственная библиотека блоков для AutoCAD может быть дополнена новыми объектами.
Этот блок в реальном времени добавляется на палитру.

Рис. 8. В Автокад библиотека блоков обновляется в реальном времени.
Подведем итоги: В программе Автокад библиотека блоков – это гибкий и удобный инструмент, способный ускорить создание чертежей в определенном направлении, будь то архитектура, инженерные коммуникации или ландшафтный дизайн. Напоминаю, что я подготовил для вас специальные коллекции, и вы можете скачать блоки деревьев для AutoCAD, посуду и декор, бытовую и офисную технику и еще много чего с этого сайта, а затем скомпоновать собственную библиотеку. (перйти в категорию "Бесплатно скачать блоки для Автокаде").
autocad-specialist.ru
Дополнительные штриховки для AutoCAD | САПР-журнал
В строительстве и машиностроении применяется большое количество различных материалов. И для того, чтобы придать наглядности этим чертежам введены условные графические обозначения материалов в разрезах и сечениях, а также и на видах (фасадах). Эти условные обозначения называются — штриховками.
В продуктах семейства AutoCAD (AutoCAD, AutoCAD Civil3D, AutoCAD Architecture, AutoCAD Mechanical и т.п.) уже предусмотрены некоторые основные виды штриховок.
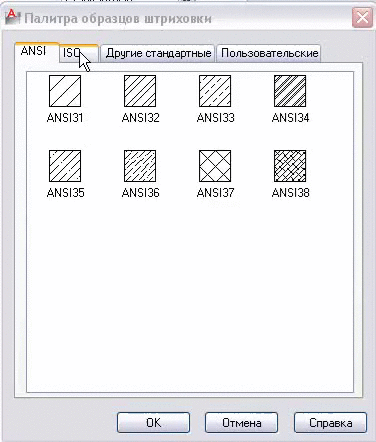
Но часто бывает так, что при выполнении чертежей, Вам недостаточно типовых штриховок и приходиться их рисовать вручную линиями и дугами, что очень трудоемко и забирает много времени.
Чтобы упростить и ускорить Вашу работу, представляю Вашему внимаю огромный набор из 1115 готовых штриховок, которые можете скачать по ссылке:
Скачав и распаковав архив, Вы получите 1115 файлов готовых штриховок в формате PAT, которые не поставляются в стандартном комплекте продуктов с дистрибутивами Autodesk семейства AutoCAD
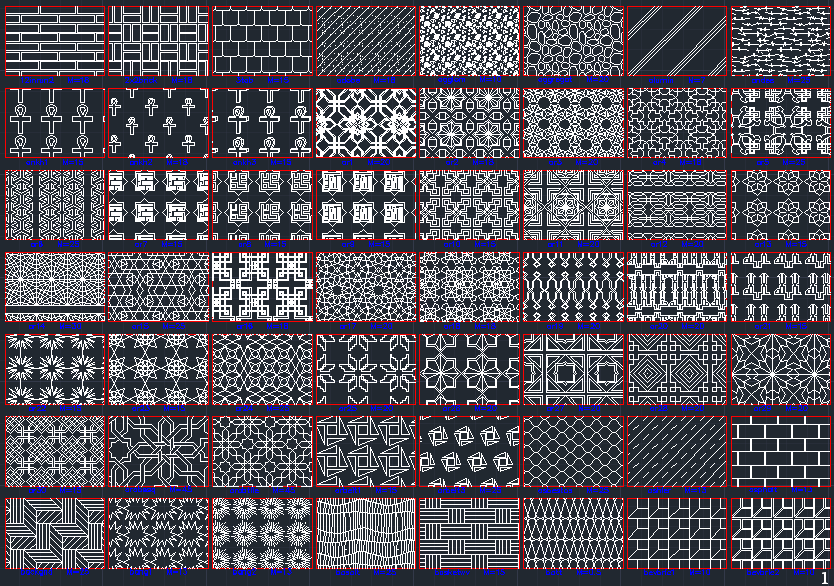
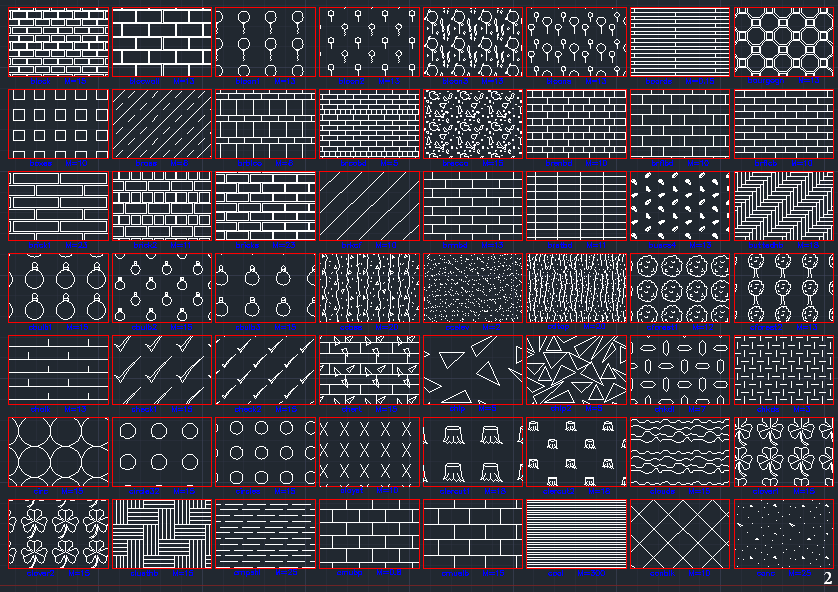
На скринах представлена всего лишь маленькая часть тех штриховок (1/7), которые есть в архиве. Они будут полезны для такой сферы деятельности как архитектура, дизайн, при выполнении конструкторской документации, топографических чертежей и т.п..
Хочу отметить то, что данные штриховки работают со всеми версиями AutoCAD и нету никаких ограничений для их использования.
Вы скачали архив, распаковали его и что же делать дальше, как добавить данные образцы штриховок и как ими пользоваться — об этом Вы можете узнать, перейдя по ссылке: Как добавить штриховки в AutoCAD.
Другие интересные материалы
About Павел Мартынюк
Опытный пользователь СПДС GraphiCS. Автор блога "Кровля и фасады" (http://roof-facade.blogspot.com/).sapr-journal.ru
Автокад для ландшафтного дизайна какая программа лучше
AutoCAD является на сегодняшний день наиболее популярным компьютерным приложением для создания ландшафтного дизайна, которое дает огромное количество возможностей в сфере легкости и автоматизации плана составления проекта ландшафта местности. Данная программа будет отличным дополнением либо заменой мастерству ручной работы проектирования участка. Программа позволяет самостоятельно справиться с проектированием собственного приусадебного участка и эффективно использовать территорию сада.

Ландшафтный дизайн участка
Преимущества программы Автокад
Программа AutoCAD имеет следующие преимущества при использовании для проектировании приусадебного участка:
- Повышенная насыщенность данной программы.
- Поэтапным образом развитие способностей с самых основ. Благодаря прохождению от самого легкого к наиболее сложным, можно обеспечить отличное усвоение особенностей работы с программой.
- Пошаговое проектирование ландшафта с планами и чертежами.
- Программа позволяет составить план практически любых местностей, не зависимо от сложности.
- В конце освоения программы AutoCAD вы сможете овладеть верными и читаемыми данными архитектурного чертежа.
- Автокад является очень простым в обучении инструментом, который предназначен для работы с любого типа проектами.
- AutoCAD является необычным языком разговора проектировщиков различных работ таких, как инженер или архитектор, вместе с исполнителями работ.
Какая программа лучше AutoCAD или ArchiCAD?
И в большинстве случаев для того, чтобы отрисовать ландшафт, применяют такие программы, как AutoCAD и ArchiCAD. На данном этапе встает вопрос о том, какую из программ лучше выбрать. Вначале стоит разобраться с достоинствами тех или иных программ. Принцип работы над проектированием ландшафта в AutoCAD и ArchiCAD практически идентичен, однако, в каждой из программ имеются свои преимущества и недостатки.

Чертежи в автокад
Программа AutoCAD была вначале создана для потребностей в такой области, как машиностроение, однако, с помощью нее на сегодняшний день довольно часто работают такие специалисты, как строители и другие. Главным важным моментом в работе с этой программе является отрисовка линий и штриховка любого типа элементов планов, таким образом, данная программа универсальна в использовании и ее применяют в различных сферах.
В данной программе главными приборами являются линии вместе с полулиниями. Данные инструменты имеют большое количество разных настроек, которые позволяют осуществлять проекты любого типа сложности. К преимуществам ее можно добавить и то, что она является самым распространённым типом программ, которые используется для автоматизации проектов. А на данном этапе можно рассмотреть ArchiCAD. Вначале стоит отметить, что эту программу главным образом разрабатывали для таких специалистов, как архитекторы. В основании концепции создателей программы основание определения виртуальной концепции участка, которая является объемной моделью действительного объекта. Виртуальный вариант создают в обыкновенную его величину.
Вы практически создаете проект объекта, кроме того, можно воспользоваться инструментами, которые имеют собственные полные аналогичные особенности в реальном состоянии:
- стены,
- оконные проемы,
- двери,
- разные объекты вроде деревьев и авто.
И главное достоинство данной программы заключается в том, что можно обнаружить взаимосвязь между любыми объектами ландшафтного дизайна. То есть, вы можете работать не с отдельными объектами, а с общим планом ландшафтного дизайна, и поэтому разного рода поправки в ландшафте, к примеру, во время этапа его составления, автоматическим образом будут видны на разрезе вида в 3 окне.
Для того чтобы создать план в программе, имеются следующие инструменты:
- линии,
- дуги,
- текстовый блок.
К тому же программа имеет широкую библиотеку, которая встроена. В ней имеется огромное число библиотечных деталей вроде окон, мебели, а также огромное количество элементов визуализации вроде деревьев, спортивных и иных построек для людей и авто. Использование подобных деталей дает возможность увеличить возможности, снизить временные затраты на работу над ландшафтом, и сделает процесс чуть более интересным. В программу есть возможность добавить разные объекты из библиотеки.

План участка в автокад
Вместе с базовыми особенностями программа располагает расширениями. К примеру, такая возможность программы, как ArchiTerra предназначена для того, чтобы моделировать ландшафт; посредством дополнения программы 3DStudioIn можно создать объект 3Ds в библиотечный элемент ArchiCADа, таким образом, можно конвертировать данные модели в формат, который понятен для программы.
Во время проектирования довольно часто возникает потребность в обмене информацией со специалистами смежных специальностей, которые при работах применяют Autocad. Она дает возможность и открывать, и сохранять проекты в dwg формате, таким образом, вы сможете создать расширение, понимаемое программой автокад для создания ландшафтного дизайна. Данная программа дает возможность сконструировать весь план ландшафтного дизайна, однако, это будет, вероятно, скорее графический тип, чем фотореалистичный тип подачи материала. Однако даже в данном варианте можно визуальным образом рассмотреть проект в объемах и разглядеть в грамотности объёмно-планировочного разрешения.
И в том случае, если вам захочется визуализации, то одной из подобных программ является Artlantis. Она дает возможность моментально получить высокого качества объемные картины проекта и сформировать анимационные ролики. Для этой цели вам достаточно экспортировать в данную программу модель территории, которая построена в арчикад. Большим преимуществом программы является интерактивное окно, которое предназначено для предварительных просмотров готовых вариантов проектов ландшафта, которое позволяет уже во время настройки рассмотреть готовую картину, которая выйдет во время визуализации какого-то участка, с помощью этого не придется многочисленно предварительно визуализировать объект во время изменения параметров объекта. В конце хотелось бы отметить пару слов о том, что если вы принялись за создание ландшафтного проекта в программе автокад, то вам удастся составить план будущего сада в считанные минуты.
Автор: С. Диана
Была ли эта статья полезна?
Спасибо за Ваше мнение!Напишите в комментариях, на какие вопросы Вы не получили ответа, мы обязательно отреагируем!
Спасибо Ваш голос засчитан!Вы можете посоветовать статью своим друзьям, поделившись ею в соцсетях!
Да
Нет
2 раз ужепомогла
Оцените статью: Загрузка...
Загрузка... Сохраните ссылку чтобы не потерять, она Вам понадобиться:
rozarii.ru
- Выращивание растений в оранжерее

- Золотой ус растение домашнее

- Энциклопедия комнатных растений книга

- Сосудистые растения иркутской области

- Сообщение лекарственное растение шиповник

- Растения для повышения иммунитета

- Растение похожее на базилик

- Почему растения надо охранять

- Похожее растение на базилик

- Полив растений соленой водой

- Питомники растений в приморье

