иб Библиотека объектов ArchiCad (GDL). Библиотека растений для архикада
Библиотека объектов ArchiCad (GDL) - ArchiCAD
Almax 3
- Частый гость
-

- Vip-USERV

- 3
- 71 posts
KitKot 8
- Мастер
-
- Vip-USERV

- 8
- 216 posts
Almax 3
- Частый гость
-

- Vip-USERV

- 3
- 71 posts
alexrvs 1,177
-

- Админ-Администрация

- 1,177
- 7,260 posts
Almax 3
- Частый гость
-

- Vip-USERV

- 3
- 71 posts
alexrvs 1,177
- Администратор
-

- Админ-Администрация

- 1,177
- 7,260 posts
Almax 3
- Частый гость
-

- Vip-USERV

- 3
- 71 posts
alexrvs 1,177
- Администратор
-

- Админ-Администрация

- 1,177
- 7,260 posts
Almax 3
- Частый гость
-

- Vip-USERV

- 3
- 71 posts
alexrvs 1,177
- Администратор
-

- Админ-Администрация

- 1,177
- 7,260 posts
Almax 3
- Частый гость
-


- 3
- 71 posts
alexrvs 1,177
- Администратор
-

- Админ-Администрация

- 1,177
- 7,260 posts
archi-cat.com
Ландшафт в АРХИКАД - Дополнения к ARCHICAD
Для создания и модификации объектов можно использовать штатные средства ARCHICAD.Однако это требует выполнения множества рутинных процедур и опыта в использовании инструментов.Чтобы быстро и легко создавать новые или изменять имеющиеся объекты в LabPP_Landscape имеется специальная удобная функция.

Для собственных объектов для простоты, при помощи проводника Windows, создадим в библиотеке собственный каталог "Мои объекты".В этом каталоге выделим место (создадим еще подкаталог) для фотографий своих растений, элементов ландшафтного дизайна и т.п.Назовем этот подкаталог, к примеру, "Фото".Поместим туда свои фотографии с альфа-каналом. Напомним, что альфа-канал, это то, что хранится в файле картинки и указывает какие участки изображения будут прозрачными, а какие нет. Для примера поместим в каталог "Фото" новый файл azaliya_v_gorshke.tif.

ARCHIiCAD хорошо работает с файлами tif.О том как можно, при необходимости, быстро легко создавать прозрачные картинки для ARCHICAD Вы можете посмотреть небольшой видеоурок, размещенный в конце этой статьи.

Как только мы поместили в библиотеку новую фотографию, ARCHICAD должен ее увидеть для нашего использования.Это тоже обычная процедура для ARCHICAD.Войдите в менеджер библиотек, нажмите кнопку со стрелками и выберите пункт "Перезагрузка библиотек и применение всех изменений".

Выберите и установите в 2d или 3d окне ARCHICAD любой объект LabPP_Landscape.Например поставьте объект "Азалия килиан.gsm", как показано на первом рисунке.Откройте диалог редактирования объекта штатными средствами ARCHICAD.

Произведите необходимые изменения, которые должен содержать новый объект библиотеки.Например измените название растения, его значек в 2d, замените файл фотографии на наш azaliya_v_gorshke.tif.Фотография нашей розовой азалии в горшке должна появиться на поле диалога редактирования.Нажать Ok. Диалог редактирования свойств растения закроется.Теперь при выбранном объекте нажмите кнопку с дискетой на палитре LabPP_Landscape (см.рисунок выше, кнопка отмечена красной стрелкой).В появившемся диалоге сохранения файла найдите каталог библиотеки LabPP_Landscape.

Задайте имя файла нового объекта. Можно русскими буквами и с использованием пробелов.Нажмите "Сохранить".Новый объект с названием "Азалия в горшке МОЯ НОВАЯ 1.gsm" создан и хранится в каталоге "Мои объекты".При этом у нового объекта растения пиктограмма создается автоматически на основе файла изображения.

Если при сохранении изменений выбрать уже существующий объект, то он будет перезаписан с новыми данными, которые Вы изменили.Таким образом можно быстро создавать сколько угодно своих объектов в горшках и без горшков (срезаем в фотошопе одним движением), с разными размерами, пропорциями, оттенками. Именовать их понятными словами на своем языке.Используя эту функцию, за очень короткий срок можно дополнительно создать себе большое количество объектов растений, элементов ландшафтного дизайна и т.п.Чтобы увидеть как быстро и легко можно готовить собственные фотографии для ARCHICAD при помощи фотошопа посмотрите следующий видеоурок.
www.labpp.net
Ландшафт в АРХИКАД - Дополнения к ARCHICAD
Для создания и модификации объектов можно использовать штатные средства ARCHICAD.Однако это требует выполнения множества рутинных процедур и опыта в использовании инструментов.Чтобы быстро и легко создавать новые или изменять имеющиеся объекты в LabPP_Landscape имеется специальная удобная функция.

Для собственных объектов для простоты, при помощи проводника Windows, создадим в библиотеке собственный каталог "Мои объекты".В этом каталоге выделим место (создадим еще подкаталог) для фотографий своих растений, элементов ландшафтного дизайна и т.п.Назовем этот подкаталог, к примеру, "Фото".Поместим туда свои фотографии с альфа-каналом. Напомним, что альфа-канал, это то, что хранится в файле картинки и указывает какие участки изображения будут прозрачными, а какие нет. Для примера поместим в каталог "Фото" новый файл azaliya_v_gorshke.tif.

ARCHIiCAD хорошо работает с файлами tif.О том как можно, при необходимости, быстро легко создавать прозрачные картинки для ARCHICAD Вы можете посмотреть небольшой видеоурок, размещенный в конце этой статьи.

Как только мы поместили в библиотеку новую фотографию, ARCHICAD должен ее увидеть для нашего использования.Это тоже обычная процедура для ARCHICAD.Войдите в менеджер библиотек, нажмите кнопку со стрелками и выберите пункт "Перезагрузка библиотек и применение всех изменений".
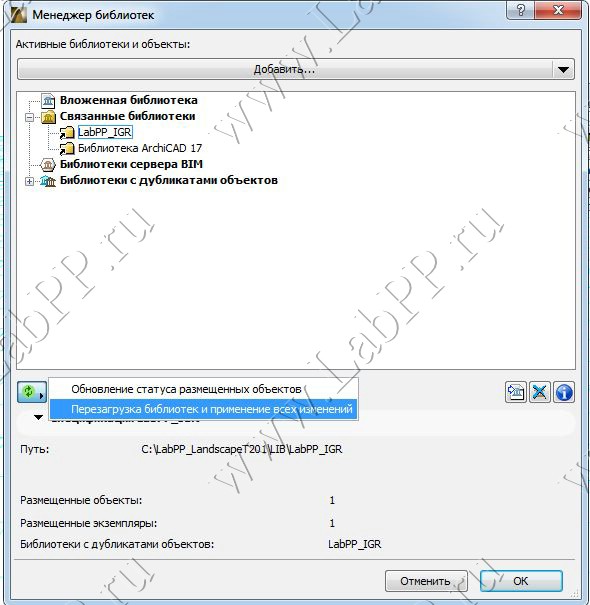
Выберите и установите в 2d или 3d окне ARCHICAD любой объект LabPP_Landscape.Например поставьте объект "Азалия килиан.gsm", как показано на первом рисунке.Откройте диалог редактирования объекта штатными средствами ARCHICAD.

Произведите необходимые изменения, которые должен содержать новый объект библиотеки.Например измените название растения, его значек в 2d, замените файл фотографии на наш azaliya_v_gorshke.tif.Фотография нашей розовой азалии в горшке должна появиться на поле диалога редактирования.Нажать Ok. Диалог редактирования свойств растения закроется.Теперь при выбранном объекте нажмите кнопку с дискетой на палитре LabPP_Landscape (см.рисунок выше, кнопка отмечена красной стрелкой).В появившемся диалоге сохранения файла найдите каталог библиотеки LabPP_Landscape.

Задайте имя файла нового объекта. Можно русскими буквами и с использованием пробелов.Нажмите "Сохранить".Новый объект с названием "Азалия в горшке МОЯ НОВАЯ 1.gsm" создан и хранится в каталоге "Мои объекты".При этом у нового объекта растения пиктограмма создается автоматически на основе файла изображения.
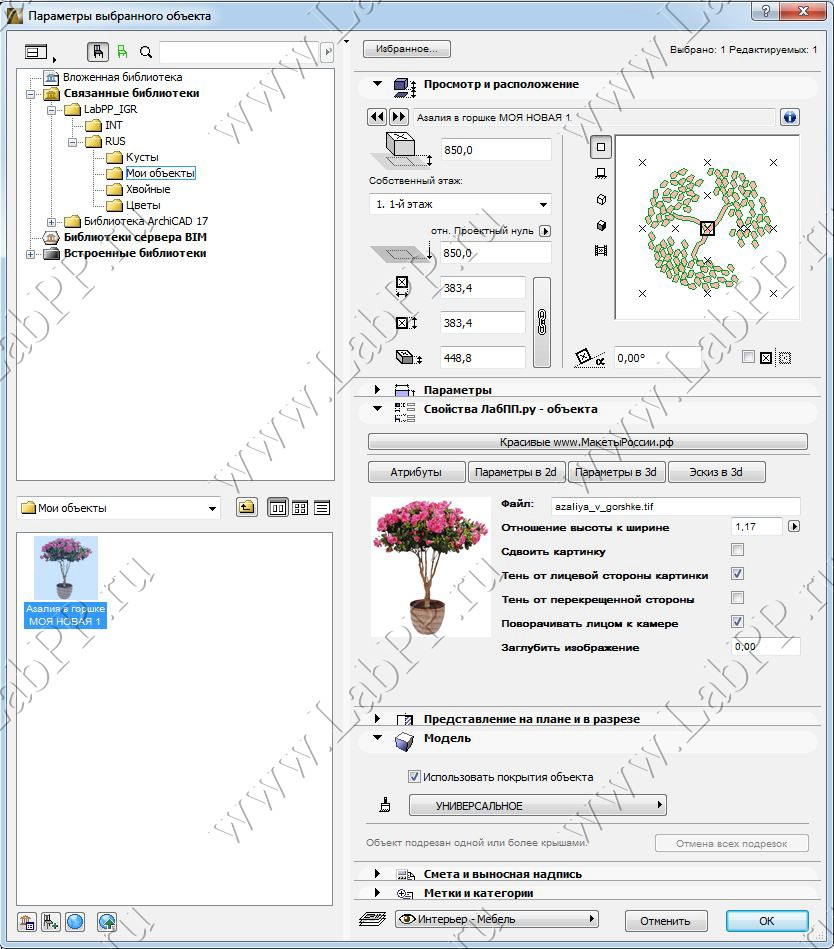
Если при сохранении изменений выбрать уже существующий объект, то он будет перезаписан с новыми данными, которые Вы изменили.Таким образом можно быстро создавать сколько угодно своих объектов в горшках и без горшков (срезаем в фотошопе одним движением), с разными размерами, пропорциями, оттенками. Именовать их понятными словами на своем языке.Используя эту функцию, за очень короткий срок можно дополнительно создать себе большое количество объектов растений, элементов ландшафтного дизайна и т.п.Чтобы увидеть как быстро и легко можно готовить собственные фотографии для ARCHICAD при помощи фотошопа посмотрите следующий видеоурок.
www.labpp.ru
- Какие растения самые маленькие

- Растения и животные тропики

- Растения и животные тропики

- Пальчиковая гимнастика комнатные растения

- Фото фитолампа для растений

- Символика животных и растений

- Опыты с растениями интересные

- Поливать растения во сне

- Поливать во сне растения

- Нарисовать плакат берегите растения

- Интересные опыты с растениями

