Как нарисовать цветы в горшке для детей. Как нарисовать комнатное растение
Как нарисовать цветы в горшке для детей
Сейчас мы рассмотрим, как нарисовать цветы в горшке карандашом поэтапно шаг за шагом.

Шаг 1. Рисуем горшок. Сначала рисуем обратную трапецию, сверху прямоугольник.

Шаг 2. Теперь рисуем цветок, сначала стебель, потом серединку. потом лепестки.

Шаг 3. По такому же принципу рисуем второй цветок.

Шаг 4. Рисуем листики.

Шаг 5. Готовый вариант.

www.lesyadraw.ru
Рисуем комнатный цветок в горшке используя Фотошоп
В данном уроке мы рассмотрим, как можно нарисовать комнатный цветок в горшке используя Фотошоп. ВНИМАНИЕ: Урок предназначен для уже продвинутых пользователей Фотошопа.
ВНИМАНИЕ: Урок предназначен для уже продвинутых пользователей Фотошопа.
Финальный результат

Приступаем к уроку Фотошопа
Шаг 1.
Создайте новый документ размером 450 px х 600 px (File > New (Файл > Новый / Сочетание клавиш 'Ctrl+N')) и залейте его следующим градиентом (Gradient Tool  (Инструмент Градиент / Клавиша 'G')): ↓
(Инструмент Градиент / Клавиша 'G')): ↓

Шаг 2.
Создайте новую группу на панели слоев и назовите ее 'Pot”. Создайте новый слой в группе и назовите его 'Top”. При помощи инструмента Ellipse Tool  (Инструмент Овальная форма / Клавиша 'U') создайте эллипс, как показано на рисунке и залейте его цветом #5b5b5b – это будет верх горшка: ↓
(Инструмент Овальная форма / Клавиша 'U') создайте эллипс, как показано на рисунке и залейте его цветом #5b5b5b – это будет верх горшка: ↓

Шаг 3.
Создайте новый слой 'Band” и поместите его под слоем 'Pot”. При помощи комбинации инструментов Elliptical Marquee Tools 
 (Прямоугольная область выделения / Клавиша 'M') создайте форму, показанную на изображении.айте форму, показанную на изображ Залейте ее серым цветом более светлого оттенка: ↓
(Прямоугольная область выделения / Клавиша 'M') создайте форму, показанную на изображении.айте форму, показанную на изображ Залейте ее серым цветом более светлого оттенка: ↓
Шаг 4.
Создайте новый слой 'Base” (New Layer (Новый слой / Сочетание клавиш 'Ctrl+Shift+N')) и поместите его под слоем 'Band”. Также при помощи инструментов инструментов Elliptical Marquee Tools  (Инструмент 'Овальная область выделения' / Клавиша 'M') и Rectangular Marquee Tool
(Инструмент 'Овальная область выделения' / Клавиша 'M') и Rectangular Marquee Tool 
 (Инструмент Перо / Клавиша 'P') для создания форм). Залейте основу горшка цветом, указанным на изображении: ↓
(Инструмент Перо / Клавиша 'P') для создания форм). Залейте основу горшка цветом, указанным на изображении: ↓
Шаг 5.
Создайте новый слой (New Layer (Новый слой / Сочетание клавиш 'Ctrl+Shift+N')), назовите его 'Color” и поместите его над слоем 'Base”. При помощи Rectangular Marquee Tool  (Прямоугольная область выделения / Клавиша 'M') создайте выделение, которое будет перекрывать основу горшка и залейте его градиентом, показанным на изображении: ↓
(Прямоугольная область выделения / Клавиша 'M') создайте выделение, которое будет перекрывать основу горшка и залейте его градиентом, показанным на изображении: ↓

Добавим шума градиенту, для этого выберите Filter > Noise > Add noise (Фильтры > Шум > Добавить шум), Amount (Степень) = 8%, Distribution (Распределение) = Uniform (Равномерный) (можете взять значение Аmount (Степень) поменьше). Затем нажмите Alt + клик между слоями 'Color” и 'Base”, чтобы перевести слой 'Color” в режим обтравочной маски (Clipping mask).

Шаг 6.
Продублируйте слой 'Color” 2 раза (ctrl+J) и поместите каждую копию над слоями с частями горшка, как показано на рисунке. Не забудьте перевести все слои 'Color” в режим обтравочной маски (Clipping mask).
Вы можете подогнать размер слоя 'Color” под размер каждой части горшка при помощи трансформации (Ctrl+T).

Шаг 7.
При помощи инструмента Burn Tool 

Шаг 8.
Создайте новый слой, назовите его 'Inner Circle” и поместите его поверх всех слоев в группе 'Pot”. Создайте на нем форму в виде эллипса и закрасьте ее серым цветом. Создайте еще один слой, назовите его 'Inner Color”, поместите его над слоем 'Inner Circle” и переведите в режим обтравочной маски. Залейте слой 'Inner Color” градиентом, показанным на втором изображении: ↓

Шаг 9.
Перейдите на слой 'Inner Circle”, выберите инструмент Blur Tool  (Инструмент Размытие / Клавиша 'R'), и проведите им по краям горшка в области, отмеченной на верхнем рисунке, чтобы слегка размыть края. Теперь создайте еще один новый слой, назовите его 'Edge” и поместите его поверх всех слоев в группе. Перейдите на слой 'Edge”, выберите инструмент Brush Tool
(Инструмент Размытие / Клавиша 'R'), и проведите им по краям горшка в области, отмеченной на верхнем рисунке, чтобы слегка размыть края. Теперь создайте еще один новый слой, назовите его 'Edge” и поместите его поверх всех слоев в группе. Перейдите на слой 'Edge”, выберите инструмент Brush Tool 

Шаг 10.
Теперь нам нужно создать землю в горшке - для этого создадим еще один новый слой в режиме обтравочной маски. Выберите слой 'Inner Color” и нажмите Ctrl+Shift+N. Убедитесь, что в появившемся окошке у вас стоит галочка у Use Previous Layer to Create Clipping Mask (Использовать предыдущий слой для создания обтравочной маски), назовите слой 'Dirt” и нажмите Ок.

Шаг 11.
Продолжим создавать землю. Перейдите на слой 'Dirt” и создайте эллипс коричневого цвета. Выберите Filter > Noise > Add noise (Фильтры > Шум > Добавить шум), Amount (Степень) = 30%, поставьте галочку у Monochromatic (Монохромный). Затем выберите Filter > Noise > Median (Фильтр > Шум > Медиана), радиус – 1 рх. Затем снова выберите Filter > Noise > Add noise (Фильтры > Шум > Добавить шум), Amount (Степень) = 25%, поставьте галочку у Monochromatic (Монохромный). Теперь продублируйте слой 'Dirt” (Ctrl+J) и убедитесь, что оба слоя 'Dirt” находятся в режиме обтравочной маски. Измените Blend Mode (Режим наложения) продублированного слоя на Multiply (Умножение) (я бы также порекомендовала немного уменьшить Opacity (Непрозрачность) этого слоя). Перейдите на оригинальный слой 'Dirt” и, используя инструменты Dodge Tool  (Инструмент Осветитель / Клавиша 'O') и Burn Tool
(Инструмент Осветитель / Клавиша 'O') и Burn Tool  (Инструмент Затемнитель / Клавиша 'O'), нарисуйте тени и света.
(Инструмент Затемнитель / Клавиша 'O'), нарисуйте тени и света.

Шаг 12.
Вернитесь на слой 'Inner Color” и при помощи Burn Tool  (Инструмент Затемнитель / Клавиша 'O') добавьте тень от земли на внутренней части горшка: ↓
(Инструмент Затемнитель / Клавиша 'O') добавьте тень от земли на внутренней части горшка: ↓

Шаг 13.
Сейчас мы будем рисовать стебель. Итак, создайте новую группу на панели слоев (Ctrl+G) поверх группы 'Pot” и назовите ее 'Flower”. В группе 'Flower” создайте еще одну группу и назовите ее 'Stem”. Создайте новый слой (New Layer (Новый слой / Сочетание клавиш 'Ctrl+Shift+N')), назовите его 'Stem” и при помощи Brush Tool  (Инструмент Кисть / Клавиша 'B') нарисуйте стебель, как показано на изображении: ↓
(Инструмент Кисть / Клавиша 'B') нарисуйте стебель, как показано на изображении: ↓

Кликните дважды по слою 'Stem” на палите слоев (вызываем Blending Options (Параметры наложения)) и в открывшемся меню установите следующие настройки Bevel and Emboss (Тиснение и рельеф):
Bevel and Emboss (Тиснение и рельеф): ↓

При помощи инструмента Eraser Tool  (Инструмет Ластик / Клавиша 'E') сотрите нижнюю часть стебля и, используя Burn Tool
(Инструмет Ластик / Клавиша 'E') сотрите нижнюю часть стебля и, используя Burn Tool  (Инструмент Затемнитель / Клавиша 'O') затемните верхнюю и нижнюю часть стебля: ↓
(Инструмент Затемнитель / Клавиша 'O') затемните верхнюю и нижнюю часть стебля: ↓

Шаг 14.
Убедитесь, что цвет переднего и заднего плана – это черный и белый (как на картинке). Создайте новый слой надо слоем 'Stem”, назовите его 'Fibers”, создайте прямоугольное выделение используя Rectangular Marquee Tool 
 (Инструмент Заливка / Клавиша 'G')): ↓
(Инструмент Заливка / Клавиша 'G')): ↓
Далее выберите Filter > Render > Fibers (Фильтр > Рендеринг > Волокна) и установите следующие настройки: ↓

Шаг 15.
Находясь на слое 'Fibers”, нажмите Ctrl+T, затем правый клик на изображении > Warp (Деформация). Придайте слою форму, показанную на рисунке и переведите слой 'Fibers” в режим обтравочной маски. Измените Blend Mode (Режим наложения) слоя на Overlay (Перекрытие) и уменьшите Opacity (Непрозрачность) до 28%.

Шаг 16.
Теперь мы будем создавать сам цветок, но для этого сначала создадим лепестки. Создайте новую группу 'Petals” внутри группы 'Flower”. В группе 'Petals” создайте новый слой и назовите его 'Single Petal”. На этом слое создайте форму лепестка, показанную на рисунке и залейте его цветом #B8ACF4 (для создания лепестка вы можете использовать инструмент Pen Tool  (Инструмент Перо / Клавиша 'P')).
(Инструмент Перо / Клавиша 'P')).

Шаг 17.
Создайте новый слой (Layer 1 / Слой 1) и переведите его в режим обтравочной маски. Возьмите мягкую кисть в режиме Dissolve (Растворение) (цвет #4d4096) и нарисуйте «шум» как показано на изображении. Затем выберите Filter > Blur > Motion blur (Фильтр > Размытие > Размытие в движении) с настройками:
Angle (Угол) = 90 °;
Distance (Смещение) = 51 px;
Затем выберите Filter > Noise > Add noise (Фильтры > Шум > Добавить шум), значение параметра = 4.8% и, наконец, выберите Filter > Blur > Gaussian Blur (Фильтр > Размытие > Размытие по Гауссу), радиус = 1.2 px.

Шаг 18.
Находясь на слое «Layer 1» (Слой 1), нажмите Ctrl+T и трансформируйте слой так, чтобы направление текстуры соответствовало форме лепестка. Когда вы будете довольны результатом, слеййте эти 2 слоя в один (Ctrl+E). Убедитесь, что название слоя осталось прежним - 'Single Petal”.

Шаг 19.
Сейчас лепесток выглядит плоско. Для того,чтобы добавить ему объем, продублируйте слой 'Single Petal”, перейдите на копию слоя и выберите Image > Adjustments > Desaturate (Изображение > Настройки > Обесцветить / Сочетание клавиш 'Shift+Ctrl+U'). Далее выберите Filter > Stylize > Emboss (Фильтр > Стилизация > Тиснение) и установите следующие настройки: ↓

Измените Blend Mode (Режим наложения) этого слоя на Overlay (Перекрытие).

Шаг 20.
Перейдите на слой 'Single Petal”, выберите лиловый цвет и нарисуйте линии наверху лепестка, как показано на изображении: ↓

Затем слейте в один оригинал слоя и его черно-белую копию.
Шаг 21.
Теперь продублируйте слой 'Single Petal” 4 раза и разместите лепестки следующим образом: ↓

Шаг 22.
Слейте все слои с лепестками в один слой и переименуйте его в 'Flower”. При помощи трансформации (Ctrl+T) придайте цветку вот такую форму (режим Perspective (Перспектива)): ↓

Шаг 23.
Теперь слегка исказим форму лепестков. Для этого выберите Filter > Liquify (Фильтр > Пластика / Сочетание клавиш 'Shift+Ctrl+X'), установите настройки, показанные на рисунке и придайте лепесткам вот такую форму: ↓

Теперь кистью дорисуйте заднюю сторону цветка (цвет – темно-фиолетовый): ↓

Шаг 24.
Используя инструменты Dodge Tool  (Инструмент Осветитель / Клавиша 'O') и Burn Tool
(Инструмент Осветитель / Клавиша 'O') и Burn Tool  (Инструмент Затемнитель / Клавиша 'O'), нарисуйте тени и света на цветке: ↓
(Инструмент Затемнитель / Клавиша 'O'), нарисуйте тени и света на цветке: ↓

Шаг 25.
Теперь нам нужно дорисовать сердцевину цветка. Для этого при помощи Polygonal Lasso Tool  (Инструмент Многоугольное лассо / Клавиша 'L') создайте выделение верхней части цветка, вырежьте и вставьте верхнюю часть на новые слой. Таким образом мы поделили цветок на 2 слоя – верх и низ. Перейдите на слой с верхней частью и выберите Filter > Liquify (Фильтр > Пластика / Сочетание клавиш 'Shift+Ctrl+X'). При помощи этого фильтра, «смажьте» вниз середину слоя, как показано на рисунке. При помощи инструмента Burn Tool
(Инструмент Многоугольное лассо / Клавиша 'L') создайте выделение верхней части цветка, вырежьте и вставьте верхнюю часть на новые слой. Таким образом мы поделили цветок на 2 слоя – верх и низ. Перейдите на слой с верхней частью и выберите Filter > Liquify (Фильтр > Пластика / Сочетание клавиш 'Shift+Ctrl+X'). При помощи этого фильтра, «смажьте» вниз середину слоя, как показано на рисунке. При помощи инструмента Burn Tool  (Инструмент Затемнитель / Клавиша 'O') затемните середину и слейте слой с верхней и нижней частью в один: ↓
(Инструмент Затемнитель / Клавиша 'O') затемните середину и слейте слой с верхней и нижней частью в один: ↓

Шаг 26.
Сейчас мы будем создавать тычинки. Для этого создайте новую группу 'Stamen” внутри группы 'Flower”. В только что созданной группе создайте новый слой и назовите его 'Stamen 1”. Кистью маленького размера (цвет – светло-желтый) нарисуйте тычинки как показано на изображении: ↓

Используя Burn Tool  (Инструмент Затемнитель / Клавиша 'O'), затемните тычинки у их основания. Кликните 2 раза по слою 'Stamen 1” и установите следующие настройки: ↓
(Инструмент Затемнитель / Клавиша 'O'), затемните тычинки у их основания. Кликните 2 раза по слою 'Stamen 1” и установите следующие настройки: ↓
Bevel and Emboss (Тиснение и рельеф): ↓

Шаг 27.
Создайте новый слой - 'Stamen 2” и дорисуйте еще тычинок. Затемните тычинки у основания при помощи Burn Tool  (Инструмент Затемнитель / Клавиша 'O') и сотрите их снизу так, чтобы казалось, что они торчат из цветка. Не забудьте применить к ним настройки смешивания, которые мы использовали в предыдущем шаге: ↓
(Инструмент Затемнитель / Клавиша 'O') и сотрите их снизу так, чтобы казалось, что они торчат из цветка. Не забудьте применить к ним настройки смешивания, которые мы использовали в предыдущем шаге: ↓

Шаг 28.
Чтобы создать пыльники на концах тычинок, создайте новый слой 'Anther” над слоем 'Stamen 2”. Возьмите кисть маленького размера (цвет – светло-желтый) и нарисуйте пыльники как показано на изображении: ↓

Шаг 29.
Примените следующие стили (Blending Options (Параметры наложения)) для слоя 'Anther” с параметрами как на изображении ниже: ↓
Inner Shadow (Внутренняя тень), Bevel and Emboss (Тиснение и рельеф): ↓
Вот, что получилось: ↓

Шаг 30.
Приступим к созданию листочка. Для начала, продублируйте всю группу 'Stem” (правый клик на группе – Duplicate group / Дублировать группу), перейдите на копию группы > правый клик > Merge group (Объединить группу) – мы получим один слой, который нужно поместить под группой 'Stem”. Перейдите на слой 'Stem copy” и выберите Edit > Transform > Flip Horizontal (Редактирование > Трансформация > Отразить по горизонтали). При помощи трансформации, уменьшите размер слоя и измените его форму при помощи опции Warp (Деформация): ↓

Шаг 31.
Внутри группы 'Flower” создайте новую группу и назовите ее 'Leaf”. Создайте новый слой (New Layer (Новый слой / Сочетание клавиш 'Ctrl+Shift+N')) и нарисуйте на нем перевернутое сердечко зеленого цвета. Продублируйте этот слой и примените к копии коррекцию 'Levels” (Уровни) (Ctrl+L), чтобы сделать лист светлее: ↓

Шаг 32.
При помощи инструмента Eraser Tool  (Инструмет Ластик / Клавиша 'E'), находясь на слое с более светлым листом, сотрите часть листа так, чтобы у вас получились линии, напоминающие жилки листа (темный лист находится строго под светлым): ↓
(Инструмет Ластик / Клавиша 'E'), находясь на слое с более светлым листом, сотрите часть листа так, чтобы у вас получились линии, напоминающие жилки листа (темный лист находится строго под светлым): ↓

Находясь на слое с более светлым листом, примените к нему следующие настройки слоя (Blending Options (Параметры наложения)): ↓
Bevel and Emboss (Тиснение и рельеф): ↓

(паттерн находится в стандартном наборе Patterns (узор), называется - Metal Landscape (Металлический пейзаж))
Вот, что у вас должно получиться: ↓

Шаг 33.
Слейте оба слоя с листочками в один и при помощи трансформации (Ctrl+T), поместите этот слой на стебелек и переименуйте слой в 'Merged Leaf”: ↓

Шаг 34.
Перейдите на слой с листом и выберите Filter > Liquify (Фильтр > Пластика / Сочетание клавиш 'Shift+Ctrl+X'). Придайте листку вот такую форму: ↓

Шаг 35.
При помощи инструментов Dodge Tool  (Инструмент Осветитель / Клавиша 'O') и Burn Tool
(Инструмент Осветитель / Клавиша 'O') и Burn Tool  (Инструмент Затемнитель / Клавиша 'O') добавьте тени и света листу: ↓
(Инструмент Затемнитель / Клавиша 'O') добавьте тени и света листу: ↓

Шаг 36.
Находясь на слое с листом, выделите, скопируйте и вставьте кусок листки, показанный на первом рисунке. Поместите полученный новый слой под слоем 'Merged Leaf”. Эта часть нам нужна, для того, чтобы создать завернутый уголок листа. Отразите слой с куском листа по горизонтали (Flip Horizontal), поверните его и немного растяните. Используйте Eraser Tool  (Инструмет Ластик / Клавиша 'E'), чтобы подровнять края завернутого листа.
(Инструмет Ластик / Клавиша 'E'), чтобы подровнять края завернутого листа.

Шаг 37.
Теперь добавим листочку блик. Для этого создайте новый слой над слоем 'Merged Leaf”, назовите его 'White fill”, залейте белым цветом и переведите в режим обтравочной маски.

Кликните 2 раза на слое 'White fill” и примените к нему следующие настройки слоя (передвигая ползунок Underlying Layer (Подлежащий слой), вы можете регулировать степень (жесткость) наложения белого слоя на слой с листом): ↓
Blending Options (Параметры наложения): ↓

Шаг 38.
Завершая работу над лепестком, добавим еще немного теней при помощи Burn Tool  (Инструмент Затемнитель / Клавиша 'O'): ↓
(Инструмент Затемнитель / Клавиша 'O'): ↓

Шаг 39.
Ну и в завершении, добавим тень и отражение горшка. Чтобы добавить тень, на новом слое создайте эллипс черного цвета под горшком и используйте комбинацию фильтров Filter > Blur > Motion blur (Фильтр > Размытие > Размытие в движении) и Filter > Blur > Gaussian Blur (Фильтр > Размытие > Размытие по Гауссу), чтобы размыть эллипс. Также можете уменьшить Opacity (Непрозрачность) слоя с тенью.
Чтобы создать отражение, продублируйте группу 'Pot” и слейте все слои в один в продублированной группе. Отразите слой вертикально (Flip vertical), поместите отражение под горшок, как показано на изображении, и уменьшите Opacity (Непрозрачность) этого слоя.

Вот и все.

Оригинал;
Урок подготовлен для Вас командой сайта PhotoshopPro.ru
photoshoppro.ru
Как нарисовать кактус
Продолжаем тему "Комнатные растения - рисунки"и сегодня разберёмся как нарисовать кактус.

Вот тут-то и выясняется, что видов кактусов много, и они выглядят по-разному! Я выбрала варианты которые мне показались наиболее зрелищными.
Рисуем кактус Опунцию

Наверняка Опунцию вы видали - самый распространённый род . Растение выглядит как куст из плоских овальных лепёшек на которых правильным узором расположены гнёзда с щетинками и колючками. Именно на опунцию садится Чарли (Чаплин) в фильме "Солнечная сторона", так что этот кактус прославлен кинематографом.
Как вы, конечно, знаете - зелёная часть кактуса - это его стебель, а не листья. Видоизменённые листья превращены в колючки.
Но давайте уже рисовать, но рисунок будет попроще. Карандашом намечаем стебли. Если я вижу, что рисунок хорош - выглядит гармонично и равновесие соблюдено, то можно линии усилить.


Теперь предстоит кропотливая работа - будем распределять гнёзда с колючками правильными рядами. Щетинки вообще-то белые, но на бумаге я этого показать не могу.
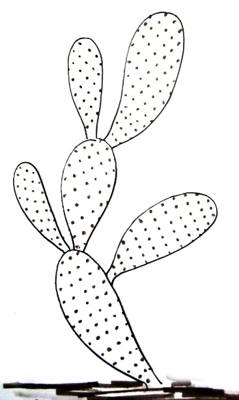
Вот такая получилась картинка. Можно сказать рисунок-раскраска Кактус. Вот и займитесь делом - раскрасьте в обход колючек.

Но вот, с опунцией познакомились. Теперь - будем рисовать Цереус -высокий кактус американских пустынь похожий на канделябр.

Как нарисовать кактус Цереус
Но наш рисунок кактус будет поинтереснее - нарисуем разветвлённый куст.

Сделав набросок карандашом переходим к самому рисунку:
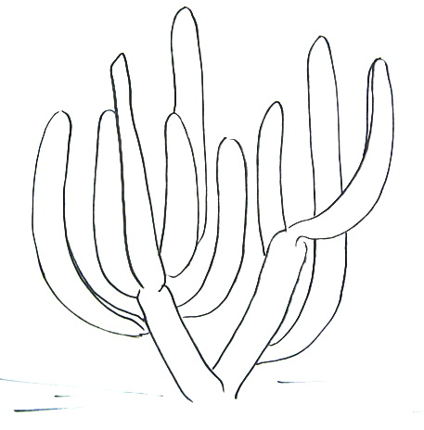
Стебли этого кактуса имеют не ровную поверхность -они складчатые или ребристые.Именно на этих выступающих рёбрах и растут колючки.
Раскрасим:

Ну вот, мы с вами поучились рисовать два вида кактусов.Третий очень распространённый вид -колючий ребристый шар - эхинокактус здесь разбирать не будем потому что в статье "Аппликация кактус" всё расписано пошагово - читайте.
Как нарисовать Кактус вам рассказала Марина Новикова.
Хотя эта статья и идёт в теме"рисуем комнатные растения", я всячески избегаю рисовать растения в горшках. Ну, не люблю я изображать эти горшки. Растение должно наслаждаться свободой, открытым грунтом. Если их одомашнили, то не факт, что кашпо и прочая тара так уж прямо украсят изображение. И ещё, я по опыту знаю, что если детям дать тему "нарисовать комнатное растение", то они лихо, быстро и криво нарисуют огромный горшок, который займёт три четверти листа, а цветочек уменьшат донельзя. Ну так из зол надо не выбирать. Поэтому популярные комнатные растения я рисую, но в горшки их не сажаю,и вам не советую.
Метки: комнатные растения рисунки, экзотические растенияЧитайте также:
Google+
Марина Новиковаhandykids.ru











